Centro Search
The Centro Catalog provides search capabilities to find individual and groups of parts and assemblies.

Quick Search
Enter Catalog Part names or partial names in quick search to get a quick results set. Quick searches are indicated with green title bars.

Also use the Quick search control from the Search menu in the Catalog.

Specific Searches
Enter in every character in the catalog part name you're looking for and Centro will return will find and return that part.
Partial Searches
Quick search uses a partial search criteria. In other words, Centro finds any matches if wildcards were placed on either end of a word.
For example if you entered,
torCentro could return
motor
Acme_motor_assembly
rotor_disc_113
torrent_valve
Wildcard Searches
Perform wildcard searches using the '%' symbol to represent one or more characters.
For example, if the following is entered,
wheel%assemblythis could matches with
wheel_assembly
wheels-123-assembly
front_wheel_assembly
Advanced Search
Use the Advanced search to save your search and to search on:
CAD Attributes
Catalog Parts
DataDocs
CAD Physical Properties
Resources
Tags
Projects
Exclude archived projects
Exclude Projects
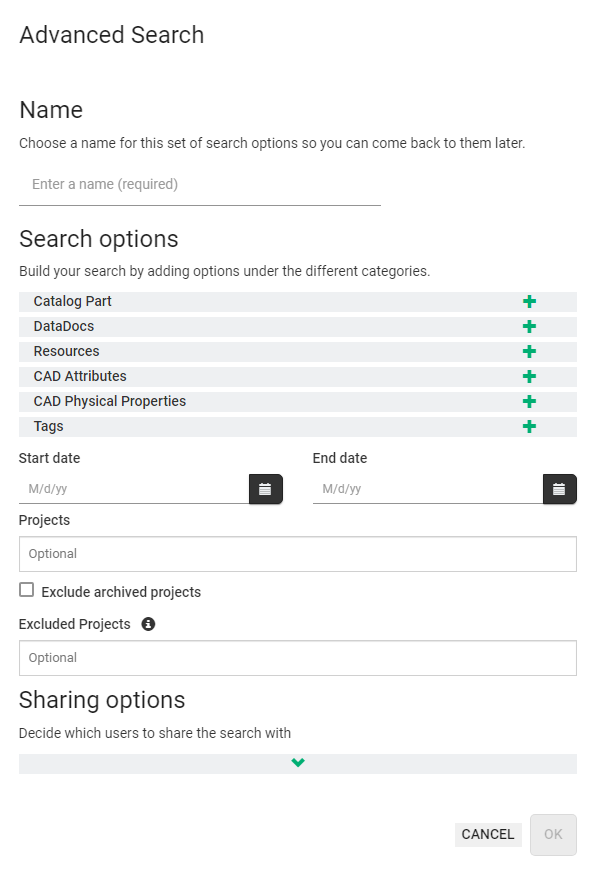
Advanced Search Usage Guide
Currently there are a few idiosyncrasies on how the Advanced Search feature operates. Knowing and understanding these qualities helps one form a meaningful search quicker.
Like, Not Like, ==, !=
"Like" is used to find a partial match on a text field. Using Like asks the Centro search engine to find items that are like the piece of text I'm indicating. In contrast, "Not like" asks Centro to find all items that do not include the specified characters.
Text Compare Operators
== and !=
"==" is used to find an exact match.
"!=" asks Centro to find anything that does not match the specified text.
One should note that an exact match means that searches using "==" and "!=" are case sensitive.
LIKE and NOT LIKE
The LIKE and NOT LIKE operators and two meta characters can be used to define search patterns.
On the one hand, matches at the beginning or end of strings can be searched for, but also whether word fragments are contained in the string.
For example, the LIKE operator returns TRUE if there is a match and NOT LIKE returns TRUE if there is no match.
The two meta characters are:
Percent (%), stands for an unlimited number of arbitrary characters.
Underscore (_), stands for a single character.
Example
Search: Catalog ID Like tor
This will return anything with "tor" in it such as
"torque wrench",
"Motor Housing", and
"rotor"
Like searches are also case insensitive (i.e. it will find items in upper or lower case). The search could also return
"Torque"
"torque", and
"TORQUE"
Additional Examples
Query | Input | Result |
|---|---|---|
LIKE '%part' | %part | Shows all strings ending with "part" |
LIKE '%cat%' | %cat% | Shows all strings with "cat" in them |
LIKE '___' | ___ | Shows all strings which have exactly 3 characters |
LIKE '%a_' | %a_ | Shows all strings whose second to last character is an 'a' |
Example
Search: Filename == TestCube.CATPart
This will only return the Catalog part(s) that contains the resource with the filename of TestCube.CATPart.
Items that will not be found,
testcube.catpart
TestCube.CatPart
TestCube.CATPart.ACT3D
'Like' and 'Not Like' are case insensitive.
'==' and '!=' are case sensitive.
Using '==' and '!=' are faster than 'Like' and 'Not Like' however one must be very specific with '==' and '!='.
Search for Numbers
Currently numbers are searched, such as in physical properties section), where a dot ('.') is used as the decimal place despite one's region/language numeric format using something else such as a comma (',').
Equality Operators
When comparing numeric values there are a group of operators one can use.
Operator | Meaning | |
|---|---|---|
"==" | equal | values are strictly equal |
"!=" | unequal | values are strictly unequal |
">" | greater than | first value is greater than the second value |
">=" | greater than or equal to | first value is greater than OR equal to the second value |
"<" | less than | first value is less than the second value |
"<=" | less than or equal to | first value is less than OR equal to the second value |
Example
Search: Volume > 1.232
This will return the Catalog part(s) where the volume is calculated to be greater than 1.232.
Search: Volume > 1,232
This will error. The users should enter 1232 if they wish to return the Catalog part(s) where the volume is calculated to be greater than 1232.
Multiple Conditions
Field Searches
Search with multiple conditions for each field. Use boolean operators AND or OR.
AND: each condition must be true
OR: either condition must be true


This can be performed with any field such as tags or file extensions.
For example, let's say for a file you've tagged it "Revision 1" in the first revision and tagged it "Revision 2" in the second revision. If you want your search results to include both revisions of resource then search tags with containing "Revision 1" and resources containing "Revision 2", then use the OR operator in the search condition.
Multiple Field Searches
If multiple fields are used to create a search, these sections are searched using an OR condition. For example if one searches using the Catalog ID from the Catalog Part section and the Volume from the CAD physical Properties section, it is equivalent to find everything that has the condition of the Catalog ID or the condition of the CAD Physical Properties.
If there are ANDs and ORs used within a section then those are honored by overall each section use an OR.
Example
Search: Catalog ID Like motor
Volume > 1.0 AND Volume < 3.0
This can be re-written as (CATALOG ID like 'motor') OR ((Volume > 1.0) AND (volume < 3.0))
Interface and Navigation
Two system searches are available for all users with the Catalog Search.
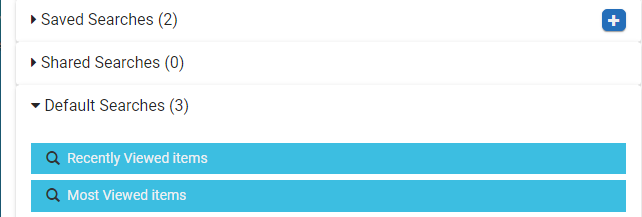
Recently Viewed Items
This list is automatically populated as Catalog Parts are viewed.
Most Viewed Items
The Most Viewed list is auto-populated with items that have been recently processed and placed into the Catalog.
Order
Change the listing order of Current searches by dragging and dropping in the order desired.
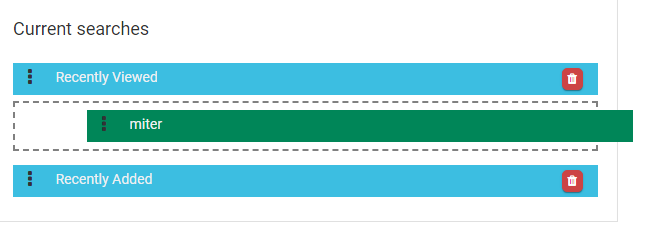
Remove Searches
Remove searches by clicking on 'x' box.

Quick searches are removed permanently; saved searches can be re-added by clicking on their magnifying glass icon in the Saved Searches area.
Collapse Search Listings
Click on the title bar of searches to collapse/expand search results. This can help save screen space to focus on a specific set of results
Compare
Click on the pin icon to place items in the Pinned area to compare CAD attributes.
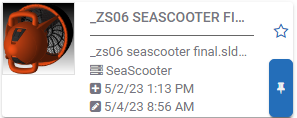

Search Results
Search results allow one to place them as a favorite, indicate the total search results, and the search name.
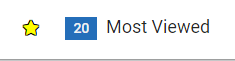
Green colored searches indicate a quick search, white a user defined saved search, and blue a system search.
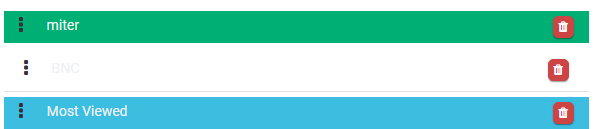
List VIew
Click the List button to show the search results in the list mode 
Clicking on the thumbnail opens the Catalog part view.
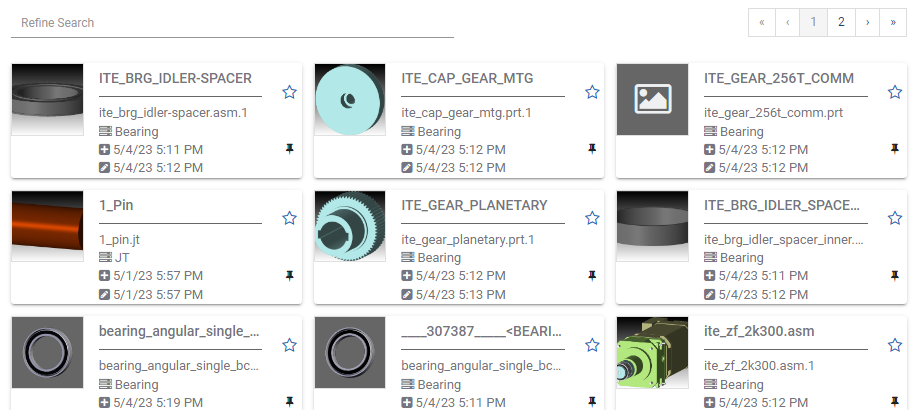
Grid View
Toggle to the Grid button to view in a grid of thumbnails. 
Click the the Toggle Names to view the Catalog Part names over the thumbnails.
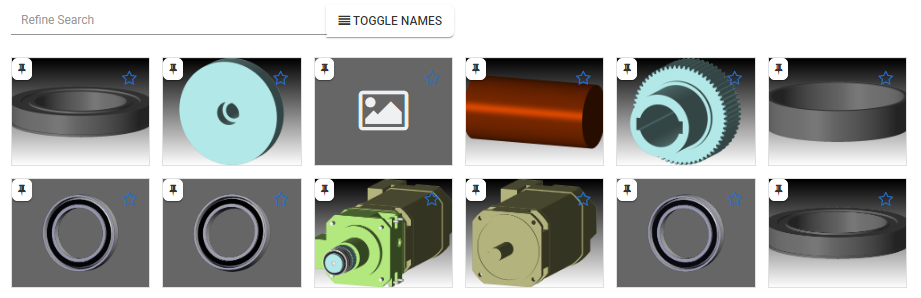
Pagination
For search results that exist over a number of pages, use pagination controls to move between pages of results.
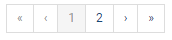
Refresh Results
Refresh search results by clicking the Refresh button per search. 
Filter Results
Use the Refine search box to filter down the search results further.

To further restrict your search, enter projects to exclude from the search in the Exclude Projects field.

To exclude projects from the search
Click on he Excluded Projects field.
Select projects to exclude from the search.
Note: Catalog parts will be excluded from the results if they are associated with any of the projects in the excluded projects list.
Examples
If the project is also part of the inlcude projects list, it will be excluded if it is in he excluded projects lis.
If a part is part of muliple projects, it will be excluded if one of its projects is in the excluded projects list.
