CAD Publisher Prerequisites
About
CAD Publisher is a 64-bit server application that is fully browser based, with a scalable architecture utilizing a graph database and greater flexibility with action sequences.
For compatibility of your CAD Publisher with different versions of ArangoDB please refer to the link below.
Please Note - ArangoDB version 3.9.x and any versions below it are all end of life. Therefore we strongly recommend that you upgrade your ArangoDB to 3.10.x Community Edition as soon as possible. Please contact the Actify Support Team for further information/Downloads for how to do this at centrosupport@actify.com.
Requirements
CAD Publisher Server
OS:
Win10 64-bit,
Win11 64-bit,
Win Server 2012 R2 64-bit,
Win Server 2012 64-bit,
Win Server 2016 64-bit,
Win Server 2019 64-bit
Win Server 2022 64-bit
Memory: 16GB or more
Disk Space: 80GB or more
Database Server
Windows OS:
Win10 64-bit
Win11 64-bit
20012 R2 64-bit
Win Server 2012 64-bit
Win Server 2016 64-bit
Win Server 2019 64-bit
Win Server 2022 64-bit
Memory: 16GB or more
Disk Space: 80GB or more
See the ArangoDB Compatibility Chart
Prerequisite Software
Internet Information Services
.NET 4.8.0
Microsoft Edge of Google Chrome
Note: Internet Explorer is no longer supported
Prerequisite Steps
There are a few steps required before installing C7. You'll need to run PowerShell in administrator mode.
To do this:
Go to the Start menu.
Select Accessories > Windows PowerShell
Right mouse click on Windows PowerShell and select Run as administrator.
Windows Server Setup
For Windows Server, add the following roles and features as described for the specified version.
For Windows 11, these features are needed to be enabled for CAD Publisher.
To enable these in Windows 11,
Launch Control Panel.
Click Get Programs.
Click Turn Windows features on or off.
Expand Internet Information Services > World Wide Web Services > Application Development Features.
Check .NET Extensibility 4.x.
Check http://ASP.NET 4.x.
Check ISAPI Extensions.
Check ISAPI Filters.
Expand http://ASP.NET 4.x
Check HTTP Activation.
Check Named Pipe Activation.

Check and then Expand Internet Information Services > World Wide Web Services > Common HTTP Features.

Check Default Document.
Check Directory Browsing.
Check HTTP Errors.
Check Static Content.

Click OK.
After all the above steps have been completed, double check IIS is showing as installed when you search for it.
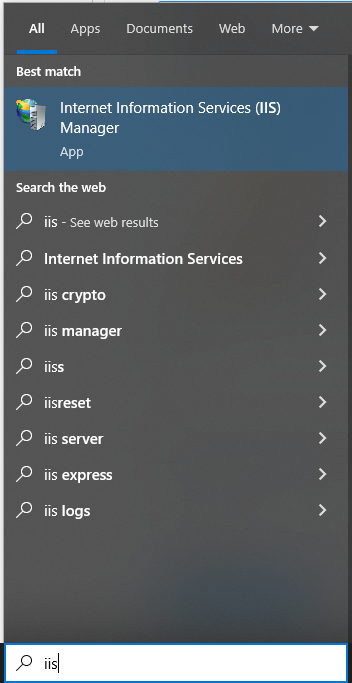
For Windows 10 web app servers, there are needed Windows features that need to be enabled.
To enable these in Windows 10,
Launch Control Panel.
Click Get Programs.
Click Turn Windows features on or off.
Expand Internet Information Services > World Wide Web Services > Application Development Features.
Check .NET Extensibility 3.5.
Check .NET Extensibility 4.x.
Check ASP.NET 3.5.
Check ASP.NET 4.x.
Check ISAPI Extensions.
Check ISAPI Filters.
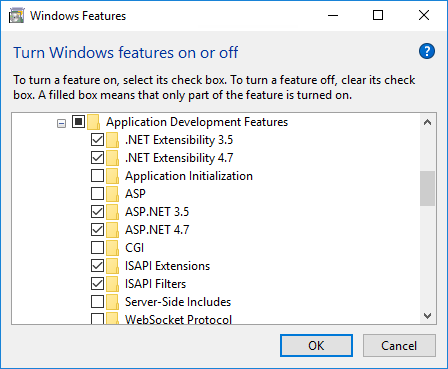
Expand ASP.NET 4.x
Check HTTP Activation.
Check Named Pipe Activation.
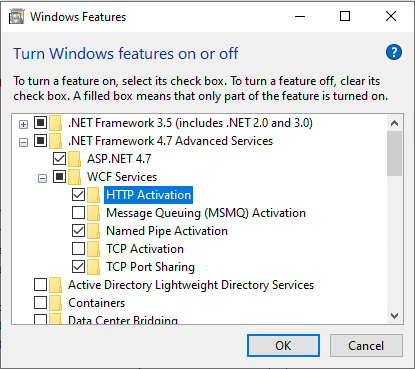
Check and then Expand Internet Information Services > World Wide Web Services > Common HTTP Features.

Check Default Document.
Check Directory Browsing.
Check HTTP Errors.
Check Static Content.

Click OK.
Double check IIS is showing as installed.
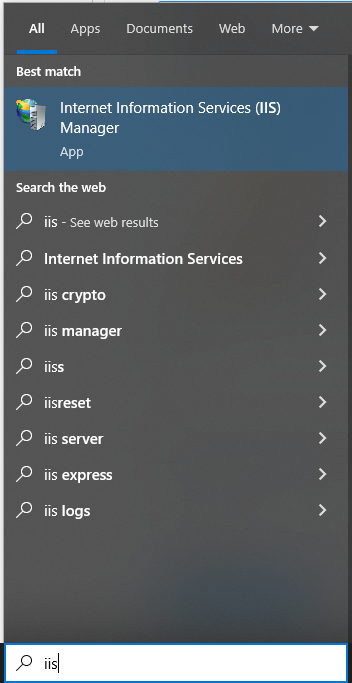
Select Web Server (IIS) under Server Roles

Select the pictured features
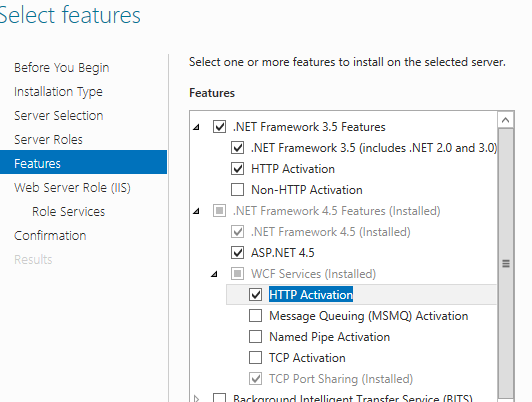
Select Message Queuing (MSMQ).

For the Web Server Role (IIS) role service, select the pictured role services
Install the roles and services.
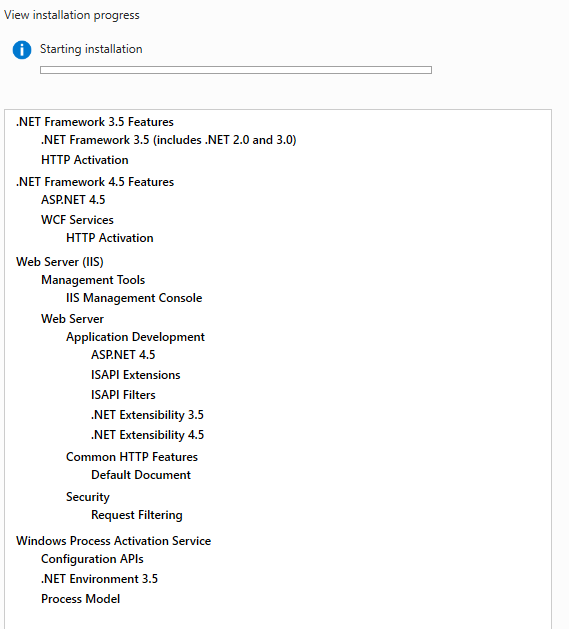
Confirm the selected roles and features.

Select Web Server (IIS) under Server Roles

Select the pictured features
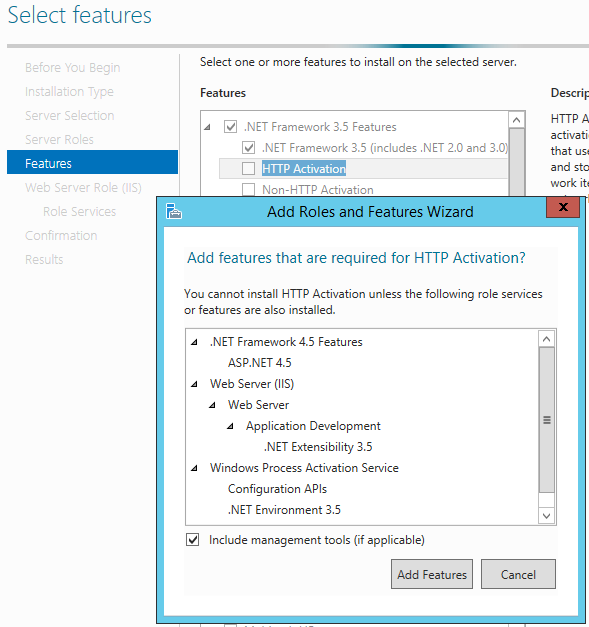
Select Message Queuing (MSMQ).
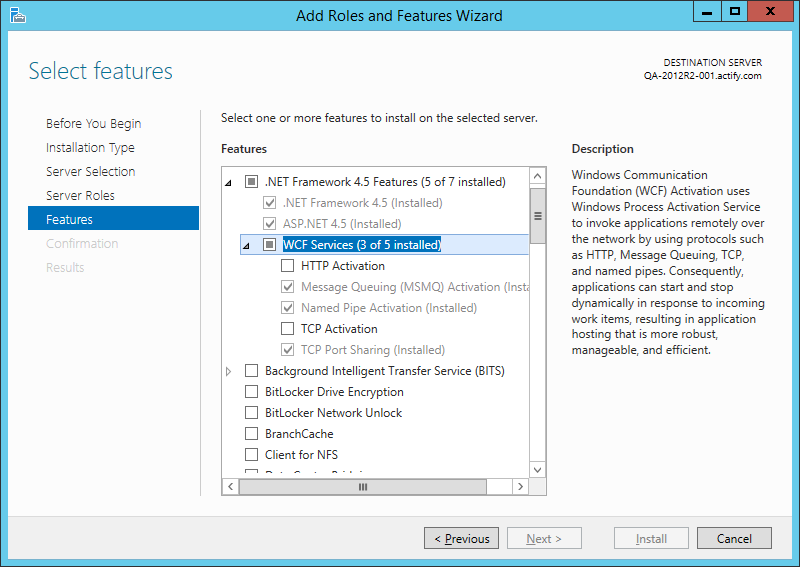
For the Web Server Role (IIS) role service, select the pictured role services.

Add the services shown below for the Web Server Role.
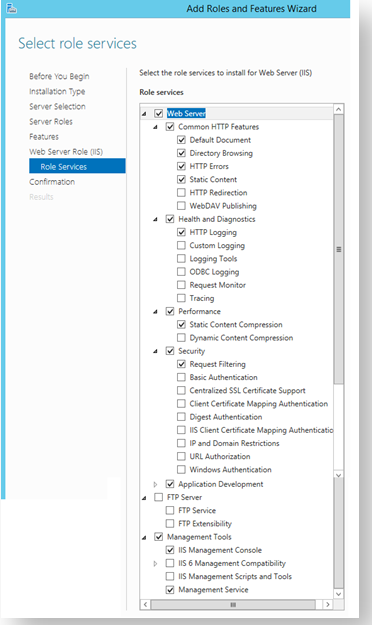
Confirm selections.
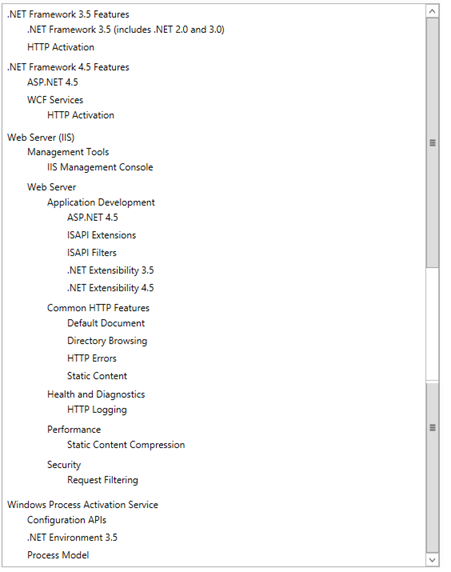
For Windows Server 2016, add the roles and features as described for the 2012 R2 section, except for .Net 3.5. You will have to install the other Roles and Features first, do a reboot, then install .Net 3.5.
Continue with the pre-installation items:
Copy/download the installation files to a single temporary folder. For example: C:\Centro\
Open the "Turn Windows features on or off" window, and locate and check the following:
Windows 7: Microsoft .NET Framework 3.5.1 -> Windows Communication Foundation Non-HTTP Activation
Windows 8: .NET Framework 4.5 Advanced Features -> WCF Services -> Named Pipe Activation
Windows 10: .NET Framework 4.6 Advanced Features -> WCF Services -> Named Pipe Activation
If installing a One-Pager Dashboard, you must also install Web Deploy
Select Custom
Select IIS Deployment Handler
Select Management Services

(https://www.iis.net/downloads/microsoft/web-deploy ).
Also make sure the Web Server→Management Tools→Management Service is installed
From the Service Manager Dashboard, click Add Roles and Features.

Click Next.

Click Next.
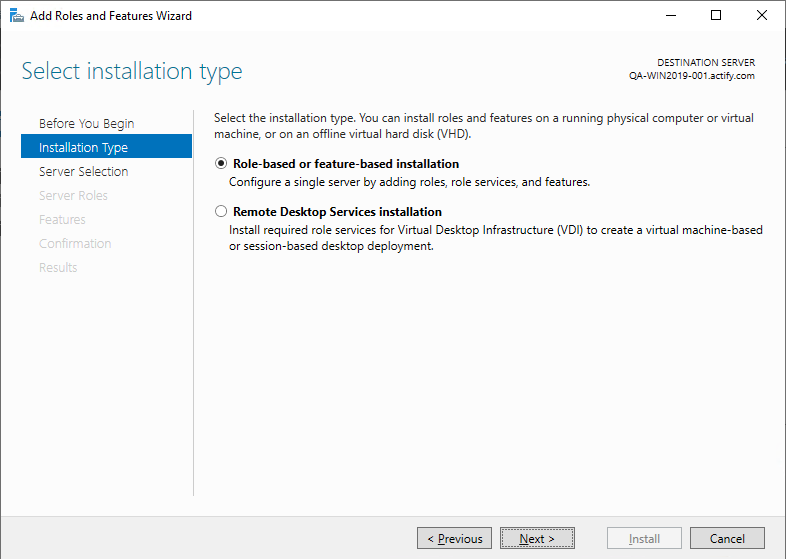
Select the server and click Next.
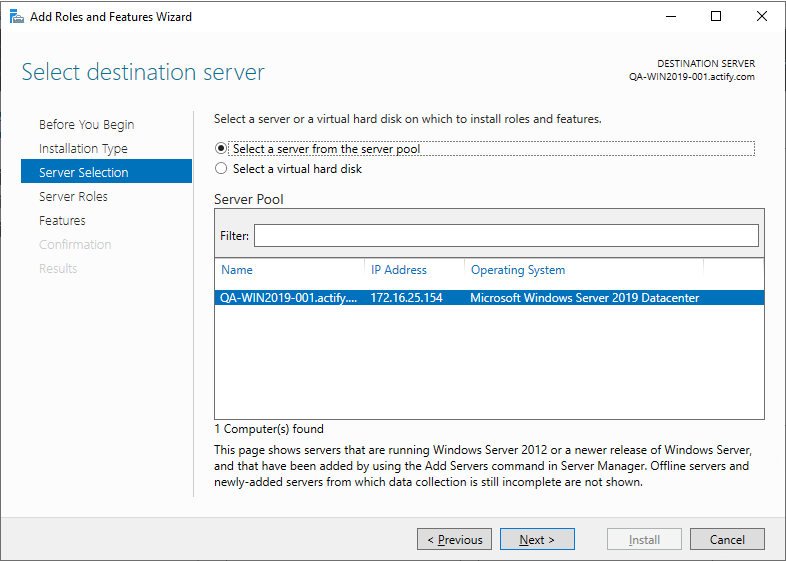
Select Web Server (IIS) under Server Roles.

Click Next.
Select the pictured features
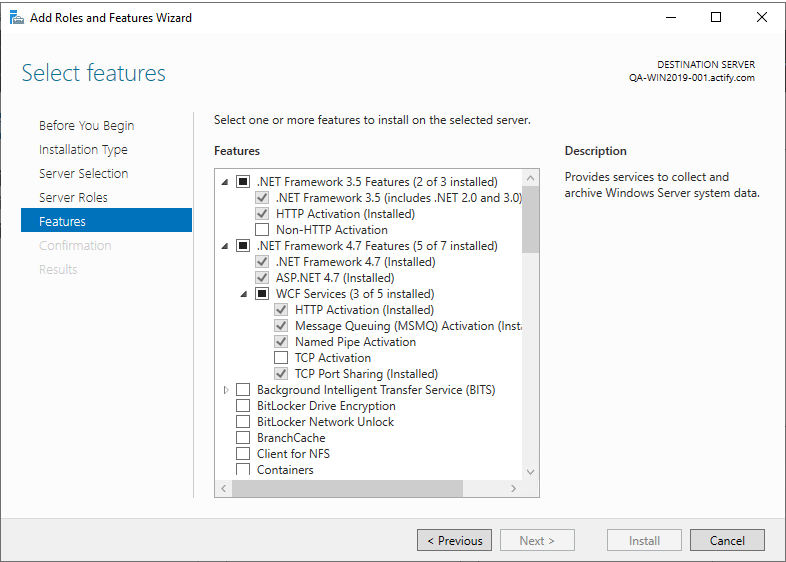
Make sure this includes Message Queuing (MSMQ).
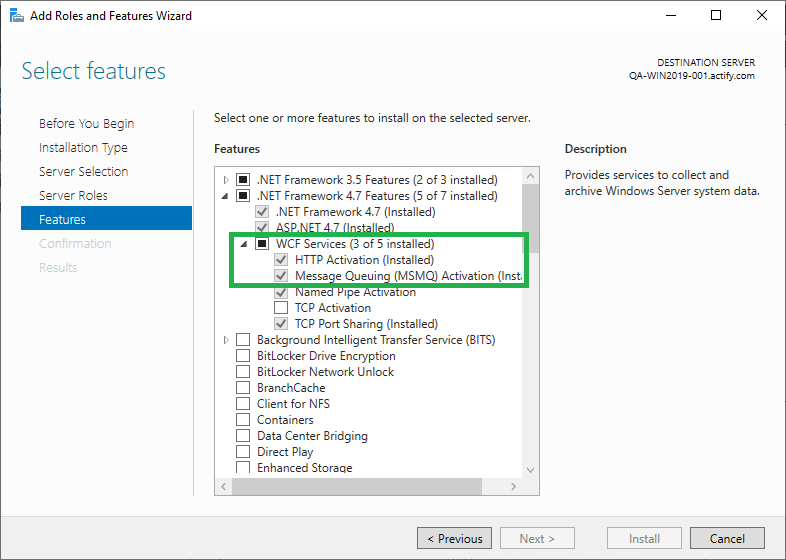
Click Next.
Click Add Features
Add the services shown below for the Web Server Role.
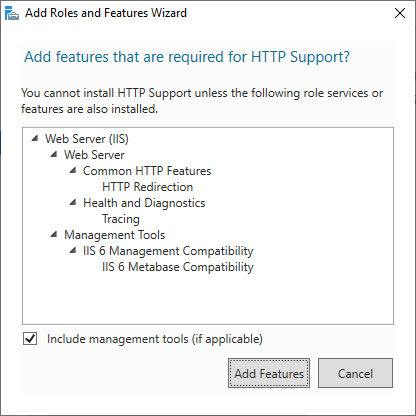
Confirm selections.

Click Install.
Licensing
For licensing, please contact Actify Technical Support at centrosupport@actify.com
WARNING:Do not apply a floating license to CAD Publisher. This is not supported and will cause unwanted results.
