SpinFire MSI Configuration
Disable “Check for Updates”
Under certain circumstances, it may be necessary to modify SpinFire Settings if Internet access is not permitted from all workstations. In this case, the Check for Updates feature can be disabled by the system administrator, thereby preventing indiscriminate updates and ensuring a uniform work environment. It might also be desirable to force SpinFire users across the enterprise to use specific Settings or Configurations, such as default colours, Graphic settings and so forth.
To disable the Check for Updates feature, do the following:
Set the Check for Updates field to Never.
Set the Use Custom Updates URL field to blank—any attempt to use Help > Check For Updates will fail.
Create Shared Settings Configuration
First you need to create your Settings.config file, this will need to be distributed by the Network Administrator to all client machines with SpinFire installed. It should contain nothing else but the “Shared Settings Enabled” , which will direct each SpinFire depoyment to use the ENTSettings.config; this file will host the predetermined configurations as chosen by the Admin.
Open SpinFire in Admin mode
To enable the shared settings option, right-click on SpinFire Icon and “Run as Administrator”.
*NOTE: All the settings will show Locked by default.Set the desired settings under the following pages (Make sure to select APPLY SETTINGS for each page).
Application / 3D Viewer / 2D Viewer / Importers

Unlock any settings to allow End Users to control their own personal preferences and select APPLY SETTINGS. (e.g.: Unlock the Background color to allow the End User to change it.)
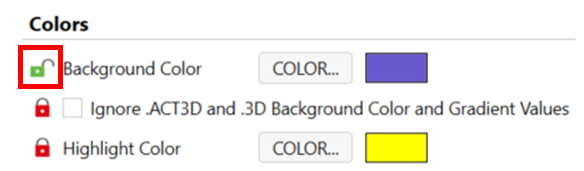
Under the Options > Settings > Application Page
Check the "Shared Settings Enabled" box.
*NOTE: If this option is grayed out, then you will need to make sure you reopen SpinFire in Administrator Mode.Add the directory path into the text field (e.g.:
\\NETWORK\Storage\Actify\SpinFireSettings).
*NOTE: This must be a UNC path, not shared Drive.Select APPLY SETTINGS.
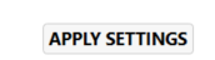
d. Tools > Export Settings > Save as Settings.config.

Copy Settings.config for distributtion
Now distribute the "Settings.config" file to all SpinFire client machines via your Company’s Distribution Software to the
C:\Program Files\Actify\SpinFire\11folder.
Copy this file to a safe location.
You will distribute this file, during the installation process, to the SpinFire installation folder.
Create ENTSettings.config
Select Tools > Export Settings….
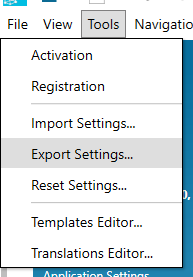
Tick on the items you want to retain.
Select EXPORT to save the file locally as ENTSettings.config.
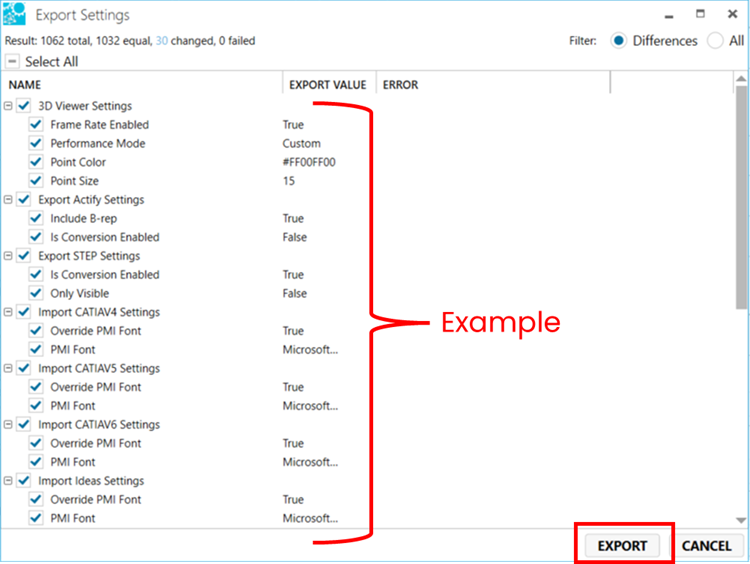
Deploy Shared Settings on End Users Machine and Verify Changes
Deploy the following (2) files on End User Machine(s):
The Settings.config file from above needs to be stored on end user’s machine under the following directory:
C:\Program Files\Actify\SpinFire\11
The ENTSettings.config from above file needs to be placed in the location defined on the “Shared Settings” path, such as:
\\NETWORK\Storage\Actify\SpinFire Settings\
End Users should see the following:
Now, when the End User starts SpinFire, the application will read the distributed Settings.config in the
C:\Program Files\Actify\SpinFire\11folderSpinFire will also read the ENTSettings.config from the location specified in the "Shared Settings" path.
Any unlocked settings, changed by the End User, will still be stored in their personal user settings file.
C:\Users\<USER NAME>\AppData\Local\Actify\SpinFire11\Settings.config
