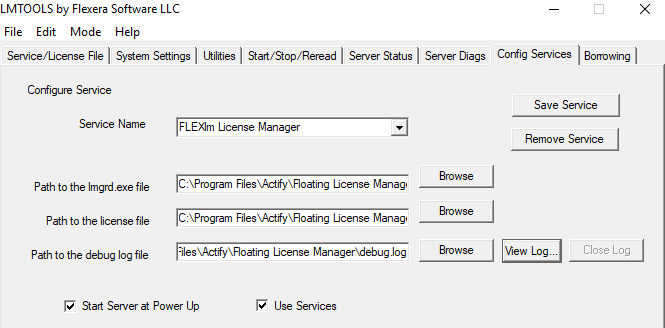Floating License Manager or SpinFire user licensing Issues
Error Code -97 shown in SpinFire
This issue occurs when the sfpflv2.dat is replaced in the Floating License Manager folder (typically after maintenance renewals) without first stopping the services. To resolve the issue do the following
Terminate Actifyd.exe in the Task Manager

Terminate the two Actify lmgrd.exe processes in the Task Manager

Go back to the LMTools.exe and click “Start Server” and then click the “ReRead License File”
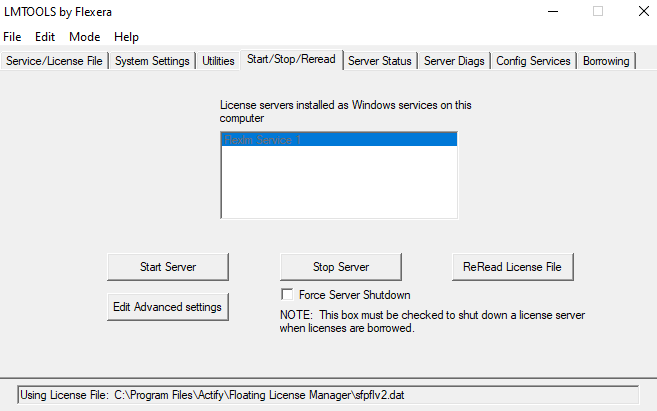
The issue should now be resolved when the SpinFire user tries to activate their floating license.
“SpinFire will not activate or the Floating License Manager may not be running, what should we do?”
Provide Actify Support a copy of the server’s dxdiag file (This is typically relevant in cases where the Server Name or MAC Address has been changed without updating the sfpflv2.dat license file or hardware being used is not officially supported)
How to find Dxdiag file or alternative a screenshot from the System Settings in lmtools.exe
System Settings match the License - If the server name, ip address or physical(mac) address change. You will need a new license file from Actify Support. You can capture this information easily from the System Settings in the Floating License Manager.
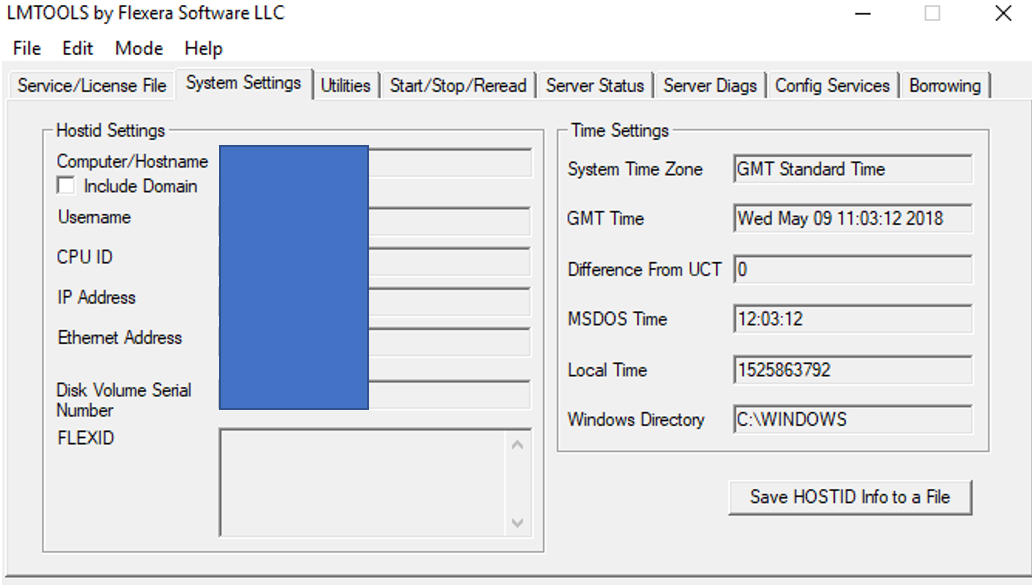
Status Enquiry log - Press "Perform" and then copy/paste the results into a .txt file and attach to the case or email to your Actify Support contact.
Opens image in full screen
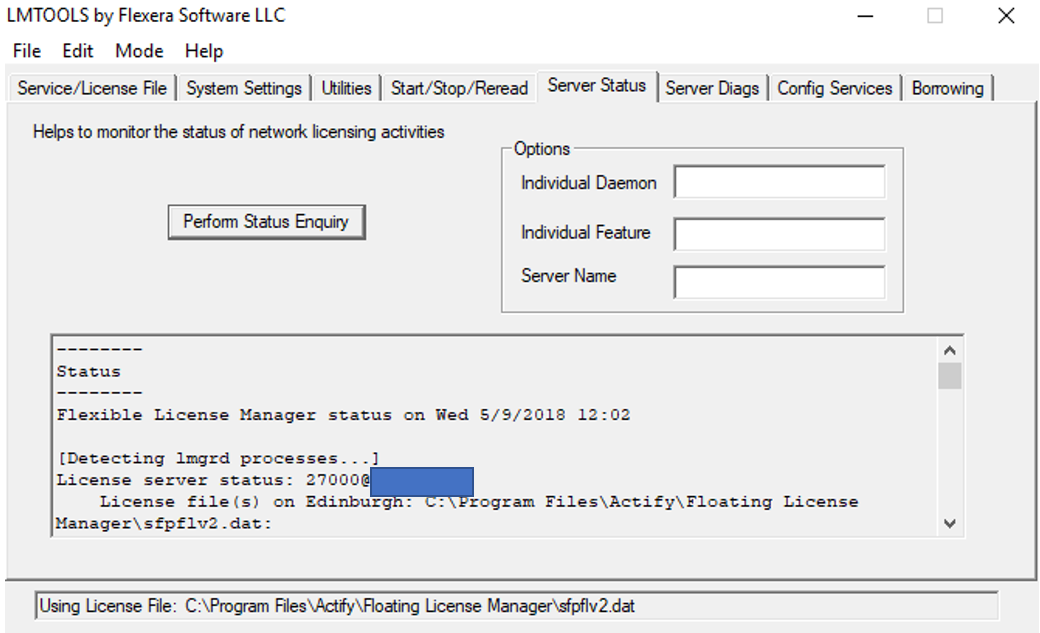
Diagnostics Log - Press "Perform" and then copy/paste the results into a .txt file and attach to the case or email to your Actify Support contact.
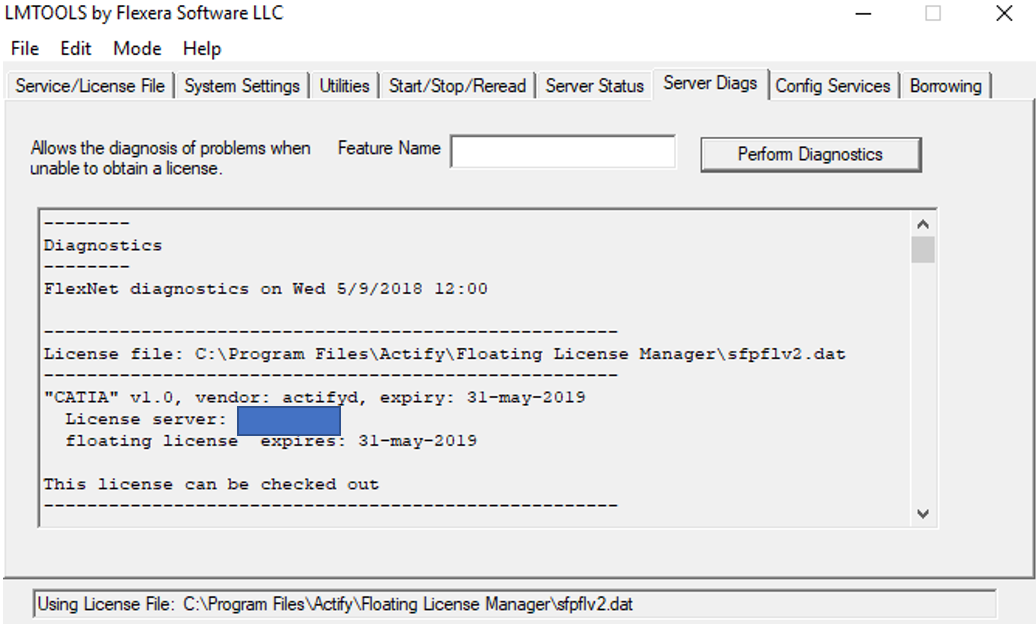
Debug log - Grab a copy of the debug.log file located in C:\Program Files\Actify\Floating License Manager.

4a. How to create Debug log (if it does not exist):
Within the Floating License Manager go to the Config Services and for the row called "Path to the debug log file" paste in this line (if it does not exist) C:\Program Files\Actify\Floating License Manager\debug.log and then click "Save Service", you may then need to stop, start and re-read the license file to see data written to the log file.