Centro 3D Search
Centro adds the ability to compare 3D models based on the geometry of a 3D model. This important feature can help your organization identify duplicate parts and similar parts to help reduce possible waste and redundancy or assist a co-worker to base a structure or design off of a similar model increasing productivity.
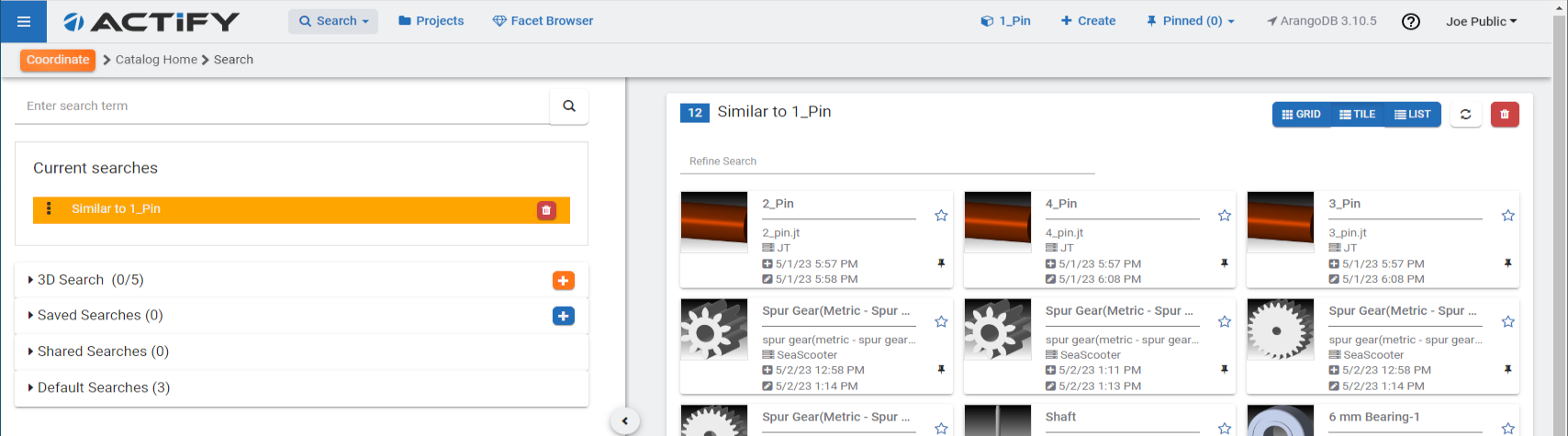
The 3D Search Index
To find duplicates and similars, the 3D geometry search criteria is inserted into the Centro 3D Search Index. If a CAD file's geometry is not part of the 3D search index it will not be found during 3D searches.
To View Duplicates,
If there are duplicates, a Duplicates tab will appear on the Catalog part page. Click on the Duplicates tab.

View the duplicates. Click to navigate to any of the duplicate parts.
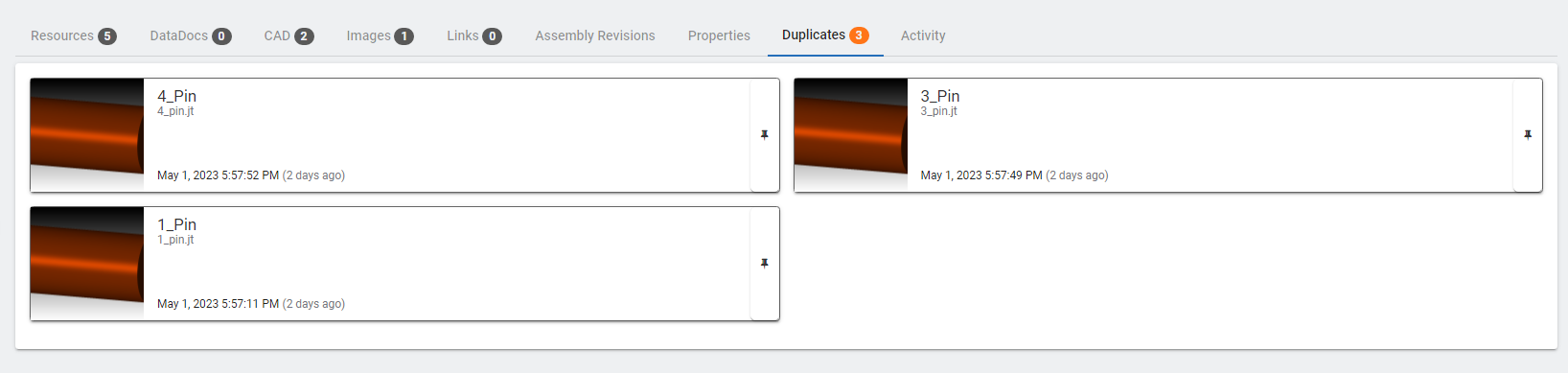
Note: Centro returns 12 similar parts. For expanding the number of returned similar parts, please contact your Actify representative.
To find similar parts to one in the Catalog,
Navigate to the Catalog part.
Click on the action menu and select Find similar shapes for the CAD file resource.
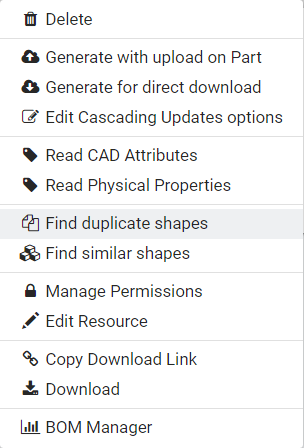
Once clicked, Centro automatically navigates you to the Centro search page to show the first 12 similar parts.
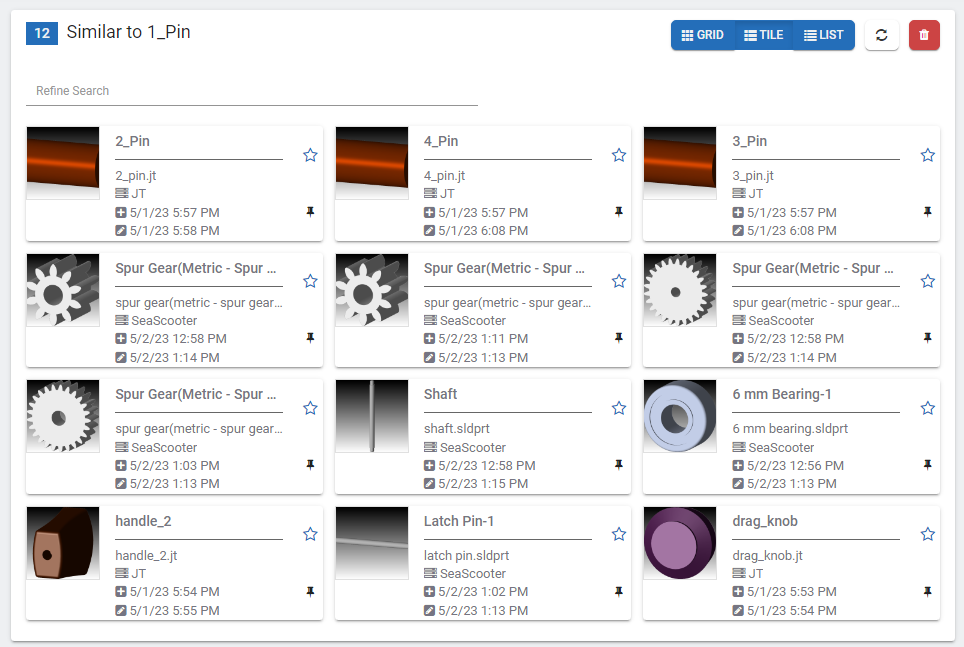
Performing a Centro 3D search from a part outside of the Centro catalog may be important as to help locate similar and duplicate shapes.
To find similars and duplicates from an uploaded CAD file,
Click on the '+' button for 3D search on the Catalog Search page.

Select a CAD file(s).
Add additional files if necessary.
Click Upload.
Click Find similar or Find duplicates.
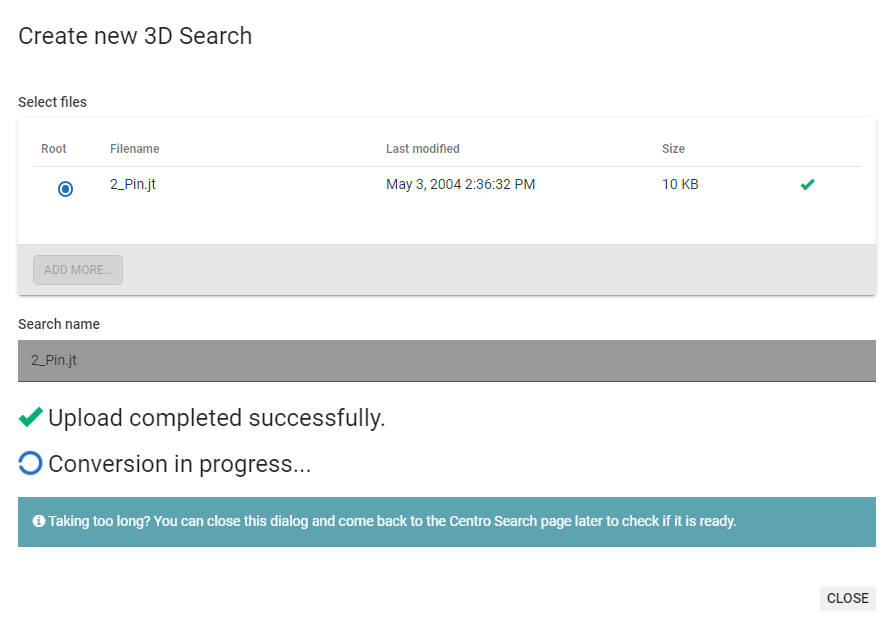
A duplicate search will appear in the Centro search page if the Find duplicates button is clicked.
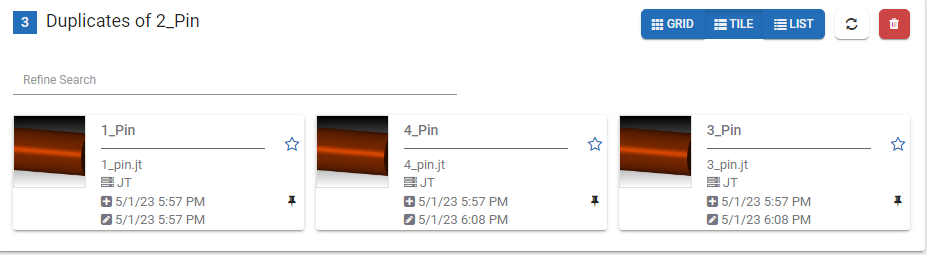
A list of similar parts will appear in the Centro search page if the Find similar button is clicked.
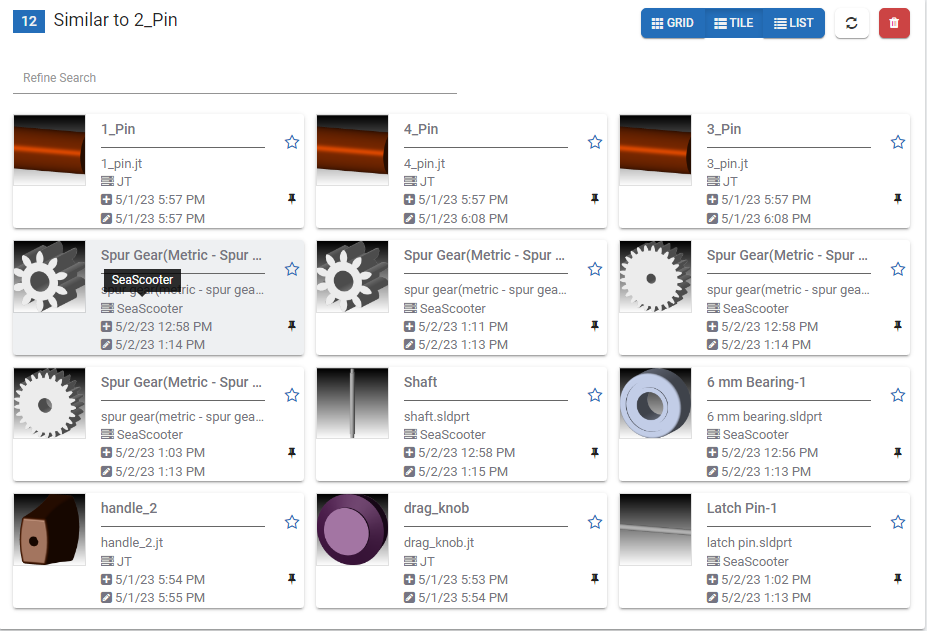
The search will be saved in the list of searches.

Click the find similar parts icon to search for similar parts.

Click the find duplicates parts icon to search for duplicate parts.

Note: A user is able to save up to five 3D searches.
Centro Catalogs that are loaded from a pipeline(s) are best served to use the CAD File to 3D Search Index action to add CAD file geometry criteria to the 3D search index.
Note: Pipelines created using Quick Publisher automatically include the CAD File to 3D Search Index action.
To add CAD files to the 3D Search index via a pipeline,
Add the CAD File to 3D Search Index action to the pipeline.

Add a name for the action.
Enter the filepath of the CAD file(s). Using dynamic properties to generically designate this field.
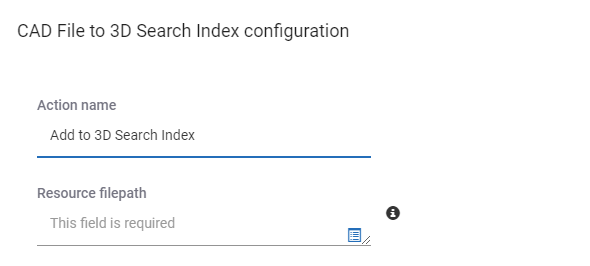
Click Save Changes.
CAD files are the only resources that can be added to the 3D search index. There are two opportunities to manually add a CAD file to the 3D search index.
Upon manual upload to the Centro Catalog.
From the action menu within a Centro Catalog Part.
To manually add a CAD file to the 3D search index on upload,
Start the uploading of a resource.
Select a CAD file to upload.
Check the Add to 3D Search Index? check box.

Click Add.
Click OK.
To manually add a CAD file to the 3D search index from the resource tab,
Find the CAD file resource in the Catalog.
Click the respective action menu.
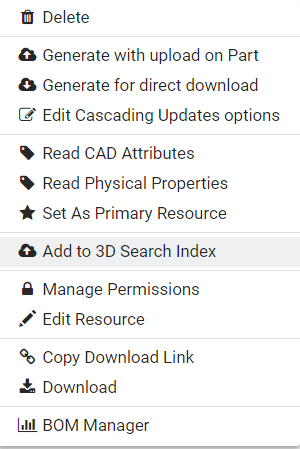
Select Add to 3D Search Index.
