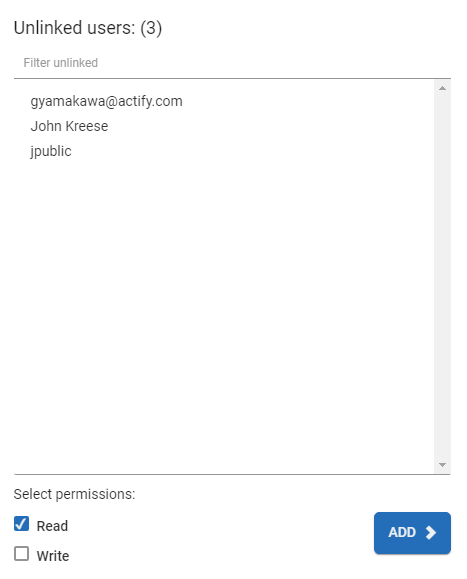Managing Projects
Projects helps an organization restrict access to specified parts.
In the Catalog, users and parts can be given project associations; only those users associated with a given project can search, view, add and edit parts associated with that project.
Note
Use the Toggle Rows button to expand/condense the data displayed in all the rows.