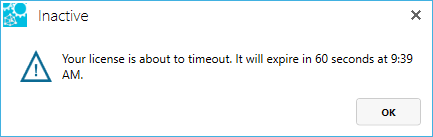Floating License Adding Timeout Options
SpinFire Ultimate floating licenses supports the TIMEOUT and TIMEOUTALL options. If the application is left idle and the timeout value (number of seconds) has been reached, then their floating license seat is returned and the user is placed in Reader mode.
One minute before a timeout threshold is reached, the system sends a user a message to indicate so and the time they will lose their license.

A user can avoid the timeout simply by clicking the OK button.
Once the time has fully expired, a message indicates so.
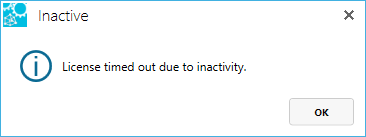
A user's instance is put into Reader mode, limiting their use of the application. 
To regain a floating license seat,
- Navigate to the Options > Activate page.
- Click Activate Floating License.

To Add a TIMEOUT Option to the Floating License Server
- On the server where your Actify Floating License server exists, create a file named, actifyd.opt in the C:\Program Files\Actify\Floating License Manager folder (or wherever you installed the Actify floating license server).
Type a line in the file in the format of:
TIMEOUT SpinFire11 [seconds]
For example: TIMEOUT SpinFire11 14400Note: The seconds parameter must minimally be 900 seconds (or 15 minute).
- Save the file.
Reread the license file from the LMTOOLS application.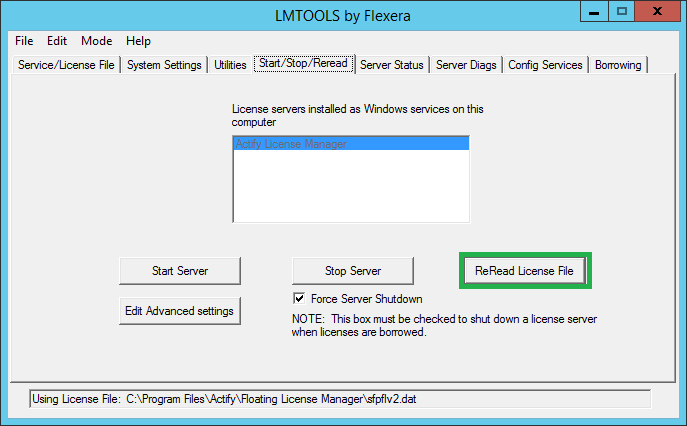
Note: You can also use the TIMEOUTALL option instead of the TIMEOUT option. This option will apply the time out on all items so if you're also using SpinFire 10.x and want to apply a timeout to those users, the the TIMEOUTALL will cover everything.
The format of the TIMEOUTALL option is:
TIMEOUTALL [seconds]