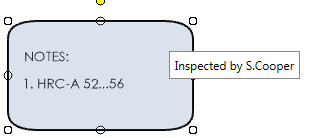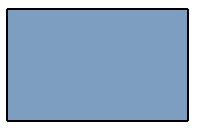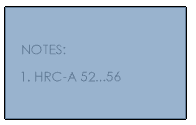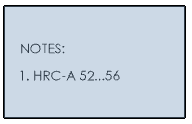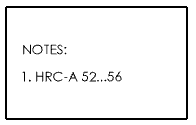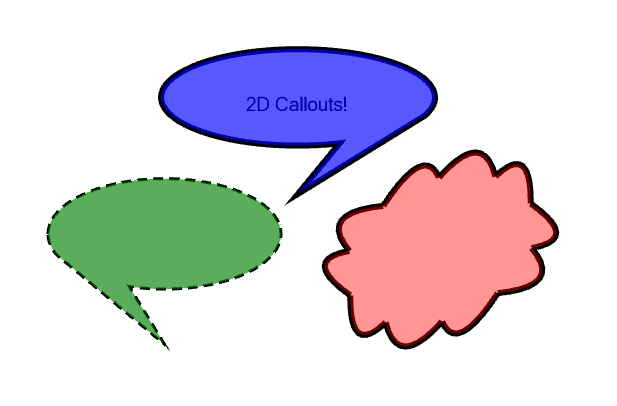2D Callouts
Add and edit 2D Callout in the 2D work space to make comments on the document.
Create a 2D right callout to point to a specific item in your 2D document and adding comments about them.

To create a 2D right callout,
- Select the Right Callout tool from the 2D toolbar.

- Click a first location to select the start point.
- Click a second location to select the end point.
- Enter text in the Title field.
- Add a hyperlink, if desired.
- Add a comment, if desired.
- Click OK.
Create a 2D left callout to point to a specific item in your 2D document and adding comments about them.

To create a 2D left callout,
- Select the Left Callout tool from the 2D toolbar.

- Click a first location to select the start point.
- Click a second location to select the end point.
- Enter text in the Title field.
- Add a hyperlink, if desired.
- Add a comment, if desired.
- Click OK.
Create a 2D cloud callout to point to a specific item in your 2D document and adding comments about them.
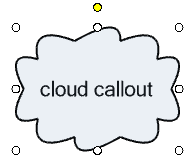
To create a 2D cloud callout,
- Select the Cloud Callout tool from the 2D toolbar.

- Click a first location to select the start point.
- Click a second location to select the end point.
- Enter text in the Title field.
- Add a hyperlink, if desired.
- Add a comment, if desired.
- Click OK.
To move a callout:
- Place the mouse over the callout.
- While holding the left mouse button down, drag the callout into the new location.
- Release the mouse when finished.
To rotate a callout:
- Left mouse click on the callout to select it.
- White resize grips and a yellow rotation grip should appear.

- Hover the mouse over the yellow rotation grip until it turns red.
- Holding down the left mouse button, drag the rotation grip, rotating the the callout around its center.
- Release the mouse when finished.
To resize a callout:
- Left mouse click on the callout to select it.
- White resize grips and a yellow rotation grip should appear.
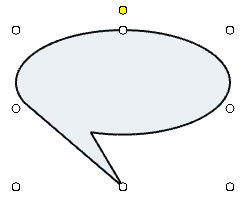
- Hover the mouse over one of the white resize grips until it turns red.
- Holding down the left mouse button, drag the resize grip until the desired size its achieved.
Note: top and bottom grips resizes vertically; left and right grips resize horizontally; corner grips resize both vertically and horizontally. - Release the mouse when finished.
To hide a callout:
- Right mouse click the callout.
- Select Hide (callout).
Note: To show:
- Find the callout in the Markups panel.
- Check the associated check box or right mouse click on it and select Show (callout).
To change the callout's border width:
- Right mouse click the callout.
- Hover over Width.
- Select the desired width.
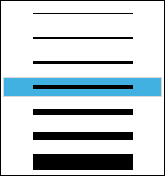
To change the callout's border pattern:
- Right mouse click the callout.
- Hover over Pattern.
- Select the desired pattern.

To change the callout's border color:
- Right mouse click the callout.
- Hover over Line Color.
- Select the desired line color.
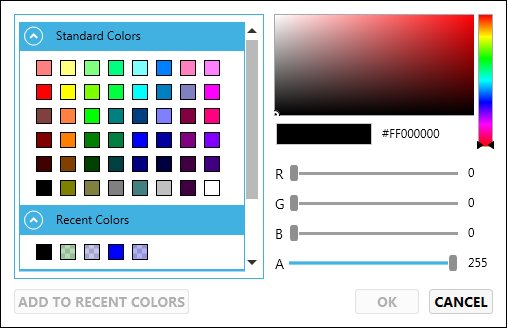
Use fill colors to highlight, encode, or simply cover over parts of your drawing.
To change the callout's fill color:
- Right mouse click the callout.
- Hover over Fill Color.
- Select the desired fill color.
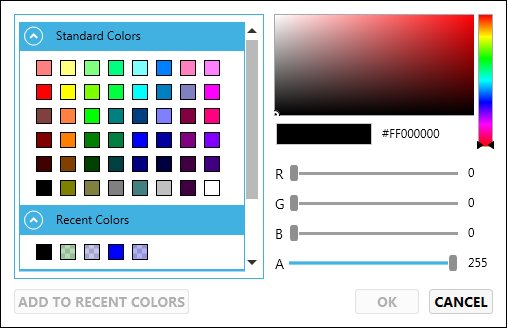
Use the Alpha channel to change the opacity of the fill color.
| Alpha Value | Example |
|---|---|
| 255 |
|
| 200 |
|
| 100 |
|
| 0 |
|
Lock the callout so it cannot be moved unless unlocked
To lock a callout:
- Right mouse click the callout.
- Select Lock Position.

Delete the callout if it is not desired.
To delete a callout:
- Right mouse click the callout.
- Select Delete.
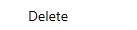
Use Undo to restore a deleted 2D callout.
You may want to put text within a callout to label or describe what it's highlighting.
To add/edit text within a callout:
- Right mouseclick the callout.
- Select Properties.
- Edit the Title field.
- Click OK.

Text appears as:
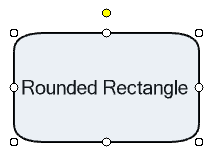
Adding a hyperlink to the callout allows a user to click on the callout to be sent to another location.
To a hyperlink to a callout:
- Right mouse click the callout.
- Select Properties.
- Enter a valid link to the Hyperlink field.
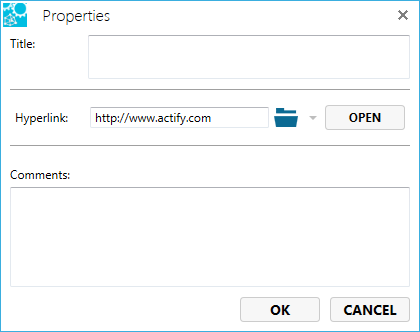
Adding a comment to the callout appears as a tool tip when hovering the mouse over the callout.
To a hyperlink to a callout:
- Right mouse click the callout.
- Select Properties.
- Enter text into the Comments field.