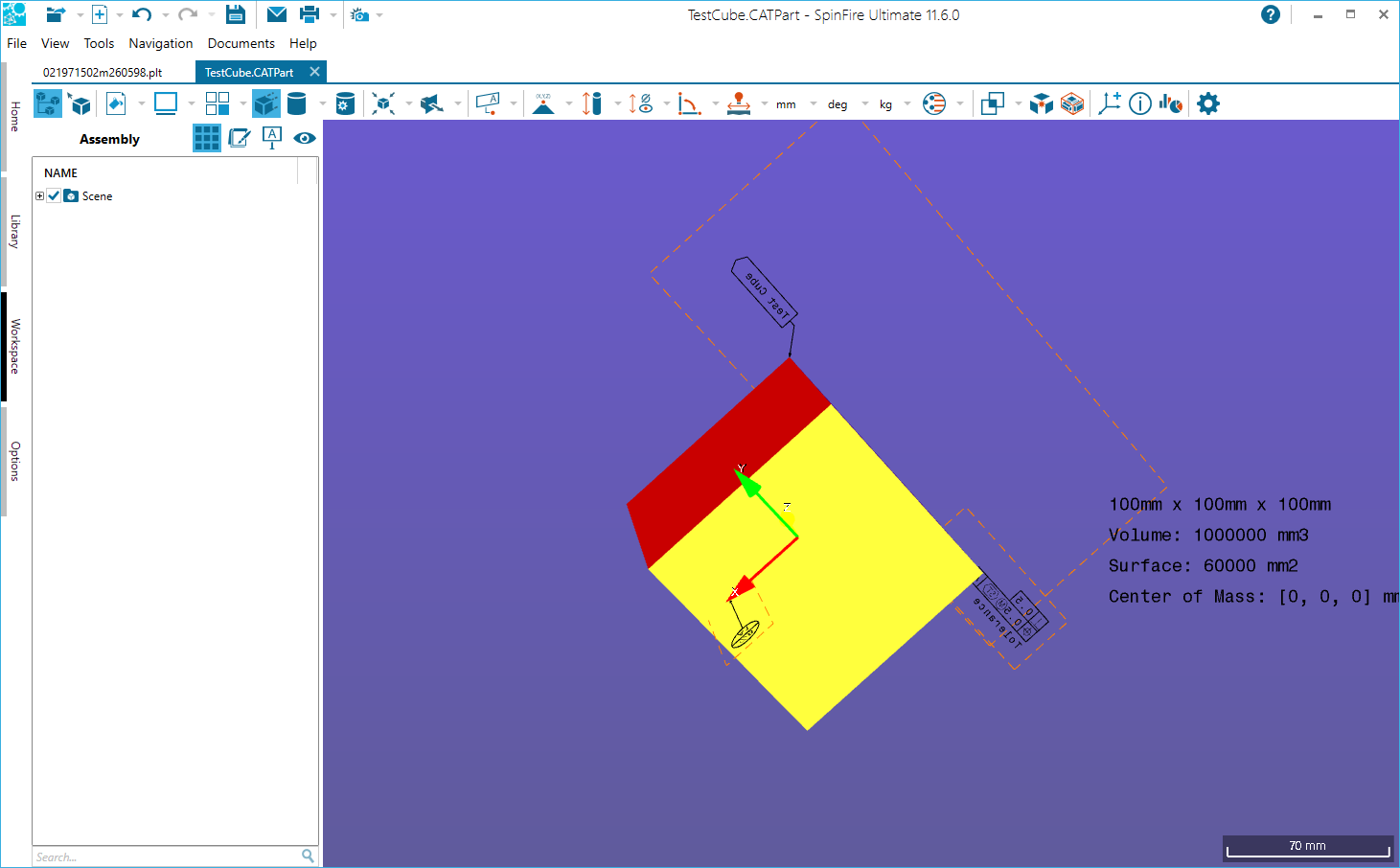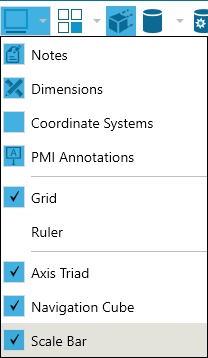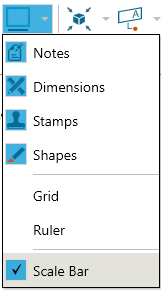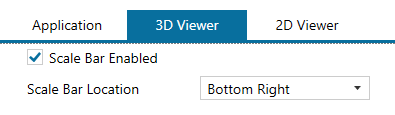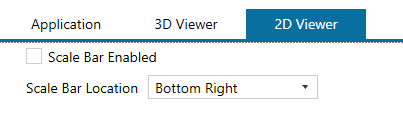Scale Bar
Both 2D and 3D workspaces contain a scale bar. The scale bar shows how much distance a couple of physical inches represent virtual workspace inches.
As you zoom in or out the scale changes providing perspective on the size of the model or part allowing you to estimate distances quickly.
The scale bar shows the measurement units that your workspace is currently using and converts the scale appropriately.