What to Include in a Support Ticket
Overview
So that we can progress your ticket as efficiently as possible , we will need the information that is listed below, this data pasted or attached to the ticket when you are ready to raise it (Link right).
1. Dxdiag - This Microsoft file captures the majority of information about the machine's hardware and the Graphic drivers the machine is using. The dxdiag helps us considerably with the diagnostics to identify where the problem may lay with the issue you're experiencing, for example your graphic card may require the latest driver to resolve the issue or there may be a known issue with that particular Windows operating system as an example.
Detailed Steps for grabbing the Dxdiag file can be found here.
2. Confirmation of One or Two Graphics Cards -
If you have more than one Graphics Card we'll need a screenshot from the Display Adapters under Device Manager. Follow the instructions here to capture the details of the 2nd graphic card which cannot be see from the DXDIAG file alone. There is a known issue with having more than one graphics card , we have workarounds to help with this issue that we will provide you within your case or by email. The issue has been seen predominantly on Windows 7 and less so with Windows 8 or 10.
3. License Folder check
- Go to this location depending on the product you're using:
SpinFire Professional: C:\ProgramData\Actify\SpinFire109
SpinFire Ultimate: C:\ProgramData\Actify\SpinFire11
Right click the folder, then the Security tab and take a screen capture and attach to the case or email.
4. For Install, Uninstall or running SpinFire (Crashes on start up) issues
Please provide the information from Steps 1 to 2, as well as follow the instructions on the Uninstall and Reinstall page.
5. Floating Licenses issues - If you are using a fixed/node locked license, ignore all the below.
If your users are using floating licenses, we will need additional information such as the logs to help identify the problem in the Floating License Manager.
-SpinFire clients that are unable to activate their SpinFire licenses should try using command prompt(cmd) to "ping" the server hosting the floating license manager server. If it cannot be reached then the the licensing will not work until that is resolved.
There are instances where the Floating License Manager services are having an issue and should be terminated in the Task Manager or the server machine should be rebooted to rectify the issue. Windows updates/3rd party software and servers with old hardware components can be a catalyst for such issues.
System Settings match the License - If the server name, ip address or physical(mac) address change. You will need a new license file from Actify Support. You can capture this information easily from the System Settings in the Floating License Manager.
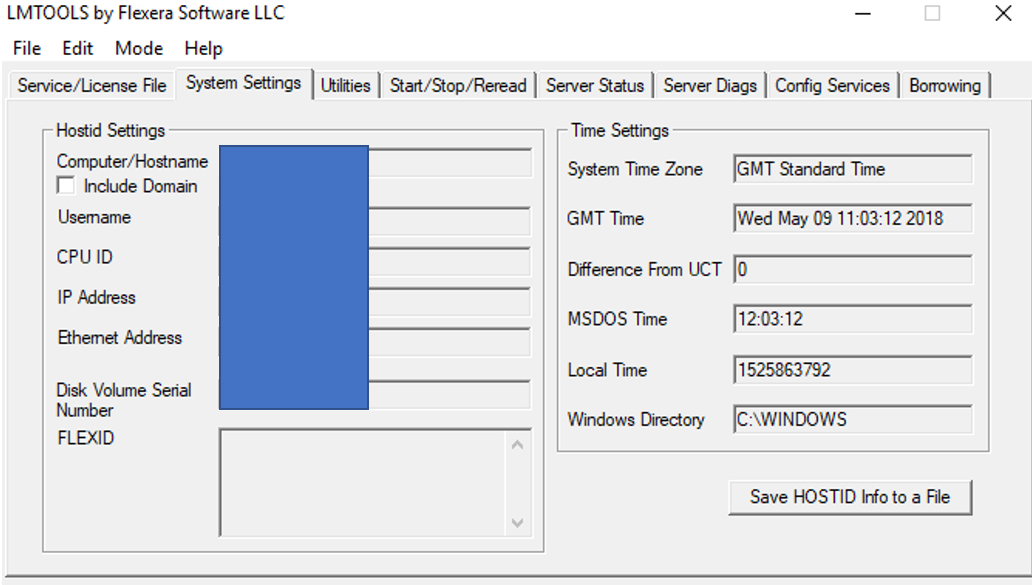
Status Enquiry log - Press "Perform" and then copy/paste the results into a .txt file and attach to the case or email to your Actify Support contact.
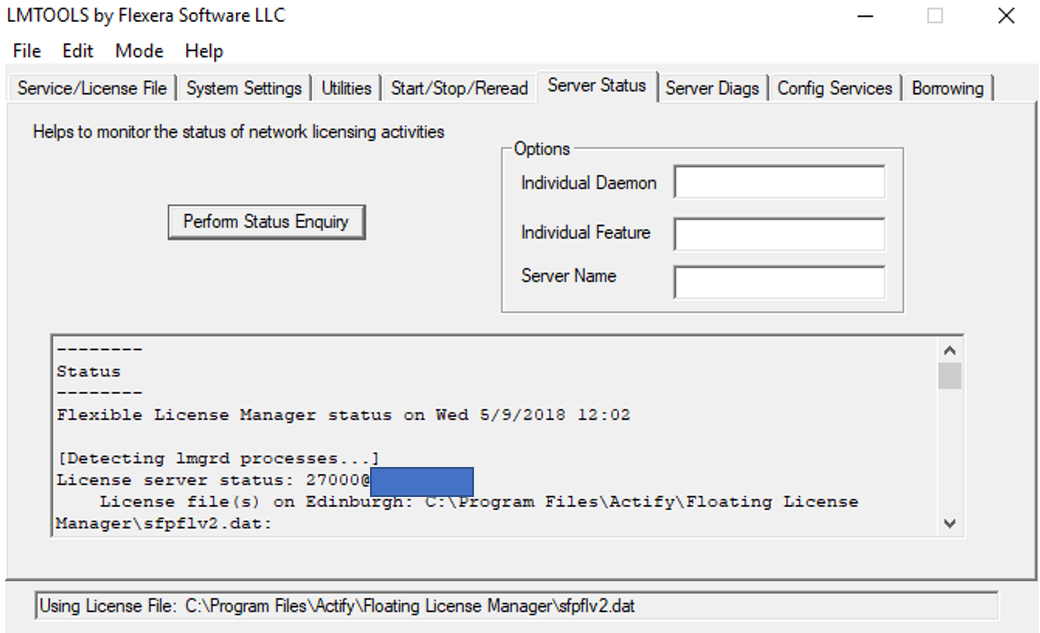
Diagnostics Log - Press "Perform" and then copy/paste the results into a .txt file and attach to the case or email to your Actify Support contact.
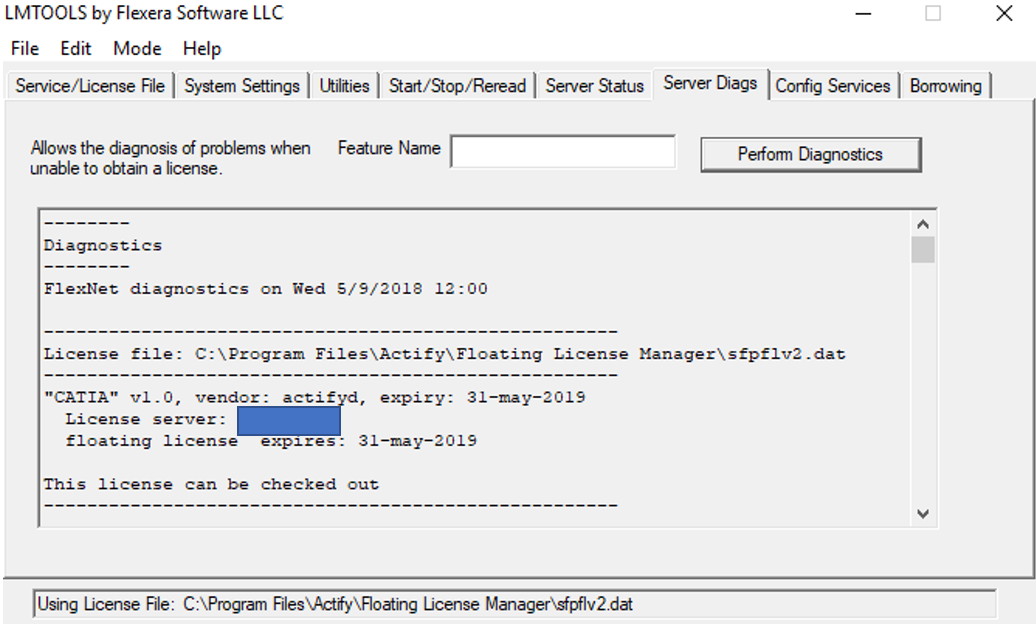
Debug log - If one does not exist, please follow the screenshot instructions further down. Confirm that the debug.log file is attached to the FLM as shown below. Attach the debug.log file located in C:\Program Files\Actify\Floating License Manager to the Actify Support Ticket.
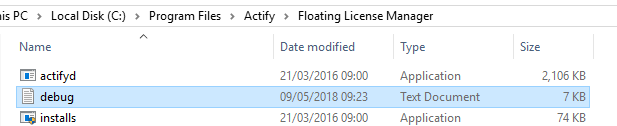
5a. How to create Debug log (if it does not exist):
Within the Floating License Manager go to the Config Services and for the row called "Path to the debug log file" paste in this line (if it does not exist) C:\Program Files\Actify\Floating License Manager\debug.log and then click "Save Service", you may then need to stop, start and re-read the license file to see data written to the log file.
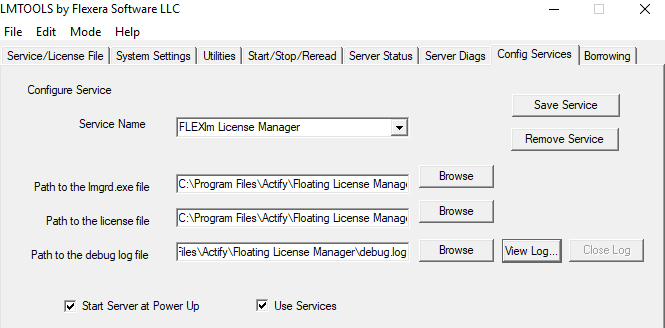
6. Grab the SpinFire.log
This file is very useful to our Developers when there is an investigation into random or specific types of crashing when a model is currently open at the time.
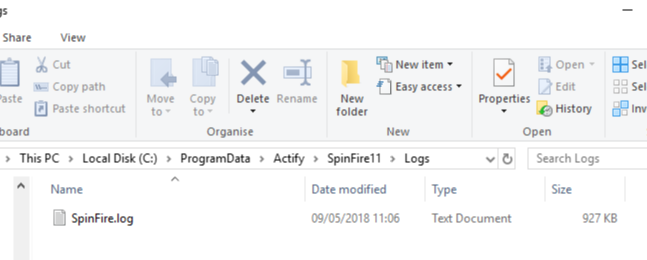
You may go to this article to understand how the new Helpdesk works. Once you have gathered the relevant information detailed down the left hand side of this page, please raise or attach that information to your ticket for Support so we may review all that information as soon as possible.
