Job Actions
An action in Centro 7 performs a specific task. Actions are building blocks used to create a pipeline.
Related Topics
 | Resource to Catalog Upload a resource to a Catalog part. Fields Action name - Enter a name for the action. Resource file path - The file path and file name of the file to upload to the Catalog. Use dynamic properties to acquire queued file attributes. Resource Name - Specify a name for the resource. Catalog ID - Specify the Catalog ID in the Catalog. Use dynamic properties to acquire queued file attributes. Add to Category - The category only applies to new resources. Add Tags to Resource - Enter tags that will be automatically added to new resources. Add Tags based on dynamic properties - Create a tag to new resources based on dynamic properties. Use as thumbnail - Use the uploaded image as the part's thumbnail in Catalog. This will be ignored if the file is not a valid image format (e.g. JPEG, PNG, GIF, etc). Use as Primary Resource - Mark this Resource as the Primary Resource of the Catalog Part. Remove file after upload - Select to delete the file after uploading to the Catalog. Select a Location - The location to upload the resource files. Enter API details manually - Rather than selecting a location from the list, manually enter the information based on the URI. Tip Use this action after any of the following actions to upload files to the Catalog:
Use this to also upload files found on the server's file system. |
 | CAD to Catalog Create a Catalog part named from a CAD file name. Fields Action name - Enter a name for the action. CAD File path - The file path and file name of the file to upload to the Catalog. Use dynamic properties to acquire queued file attributes. Use Catalog ID prefix - Check to add text to the front of the Catalog ID as a prefix.. Catalog ID prefix - Specify the text to use as a prefix. See Catalog ID Prefix. Use regular expression to extract Catalog ID - Use this option to extract part of the filename to use instead of the whole filename. Catalog ID Regular Expression - One can also use a "regular expression" to extract pieces from a filename to be used. See Catalog ID Prefix. Add Tags based on dynamic properties - Create a tag to new resources based on dynamic properties. OTHER OPTIONS Read shallow assembly only - Choose to process into an assembly only one level deep. This is recommended if the other subassembly or part files are going to be processed anyway. Read CAD attributes - Read the additional attributes within the CAD file to store in the Catalog. Resource name - The name of the CAD resource in the catalog. Use dynamic properties to append to the resource name. (Standard) Projects - Select a project to associate with the CAD file. (Dynamic property based) Projects - Use dynamic properties to select a project. Note: The project must already exist. |
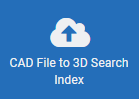 | CAD File to 3D Search Index Allow the 3D CAD model to be searchable by 3D geometry using the Centro 3D Search. Fields Action name - Enter a name for the action. Resource file path - The file path and file name of the file to upload to the Catalog. Use dynamic properties to acquire queued file attributes. Part key - The database key to the catalog part. Resource key - The database key of the resource file. Select a Location - The location of 3D search database. Enter API details manually - Rather than selecting a location from the list, manually enter the information based on the URI. |
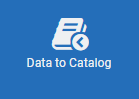 | Data to Catalog Add delimited data for populating resources and sunburst charts. Fields Action name - Enter a name for the action. Data File path - The file path and file name of the file to upload to the Catalog. Use dynamic properties to acquire queued file attributes. Data Format - Select Comma-separated, Tab-separated, Excel Spreadsheet, or other. Part Identifying - Specify the Catalog ID in the Catalog. Column Name/Index - Enter the column name or index (0 based) Part Naming - Select the column containing the part name. The name of the DataDoc - Enter a name for the properties document. Make the DataDoc read-only - If read-only, the DataDoc will not be editable in Catalog. Add missing CatalogParts - If a part matching the Part Number is not found, creates a new part. Data columns to Include in the document - List of names of the data columns to include i the document separated by a semicolon. Data columns to exclude from the document - List of names of the data columns to exclude i the document separated by a semicolon. Updating an existing DataDoc - Select updating values or replacing the entire document when one already exists. |
 | Generate Catalog Part Create an empty Catalog part. Fields Action name - Enter a name for the action. Catalog ID - Enter a unique ID used by the Catalog. For multiple pipeline runs it's best to use dynamic properties. Part Name - Enter a name to use as the Catalog part. For multiple pipeline runs it's best to use dynamic properties. Projects - Select a project to associate with the CAD file. |
 | PhysProps to Catalog Calculate volume, surface area, bounding box, and center of mass data, and upload to the Catalog. Fields Action name - Enter a name for the action. CAD Filepath - Specify the path and name of the native CAD file. Use dynamic properties to acquire queued file attributes. Resource name - Specify a name for the resource. Catalog ID - Enter a unique ID used by the Catalog. For multiple pipeline runs it's best to use dynamic properties. |
 | Populate DataDoc Populate the a Catalog Part's DataDoc. Fields Action name - Enter a name for the action. Catalog ID - Enter a unique ID used by the Catalog. For multiple pipeline runs it's best to use dynamic properties. Name of DataDoc - Name of the DataDoc resource. Type of DataDoc - Enter the type of DataDoc to populate. |
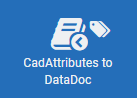 | CADAttributes to DataDoc Add the CAD attributes to a DataDoc and store it in the Catalog. Fields Action name - Enter a name for the action. Catalog ID - Enter a unique ID used by the Catalog. For multiple pipeline runs it's best to use dynamic properties. CAD Resource Name - Specify a name for the resource. Name of DataDoc - Name of the DataDoc resource. Type of DataDoc - Enter the type of DataDoc to populate. |
 | PhysProps to DataDoc Create DataDocs from the CAD Physical Properties. Fields Action name - Enter a name for the action. Catalog ID - Enter a unique ID used by the Catalog. For multiple pipeline runs it's best to use dynamic properties. CAD Resource Name - Specify a name for the resource. Name of DataDoc - Name of the DataDoc resource. Type of DataDoc - Enter the type of DataDoc to populate. |
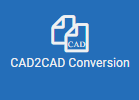 | CAD2CAD Conversion Convert a supported 3D CAD format to a new 3D format. See CAD2CAD Export Options. Fields Action name - Enter a name for the action. Input file name - The file path and file name of the CAD file. Use dynamic properties to acquire queued file attributes. Default output directory - Specify the directory where the converted files are to be saved. Use dynamic properties to acquire queued file attributes. Default output file name - Specify the file name of the converted file without the extension. Use dynamic properties to acquire queued file attributes. Importer Options - Choose a predefined importer options set defined in the Admin Area for reading CAD files. Existing file handling - Choose what action to take if a file of the same name already exists in the specified location. Choose Overwrite, Create a new version, or Do nothing. Output formats - Select one or more output formats (PDF, HSF, PRC, JT, SAT, SAB, IGES, X_T, STEP, STL, or U3D). Custom output file path - Enter a destination file path to override the default output directory field. Use dynamic properties to append to the resource name. Add to Catalog - Upload the generated resource to the catalog. Resource Name Template - The resource name to use for uploaded files to the Catalog part. (Extension will be appended, e.g. "CAD file - STL".) Catalog ID - Specify the Catalog ID in the Catalog. Use dynamic properties to acquire queued file attributes. Add to Category - For a new resource, select a specific Catalog part resource category to place the converted file. Set the Category name - Create a new category to file the output file to. Use dynamic properties to acquire queued file attributes. Select from a list - Select from the list of pre-configured categories in the Admin area. Add Tags to Resource - Enter tags that will be automatically added to new resources. Add Tags based on dynamic properties - Create a tag to new resources based on dynamic properties. Remove file after upload - Delete the local copy of the generated file after it has been uploaded to the catalog. Select a Location - The location to upload the resource files. Enter API details manually - Rather than selecting a location from the list, manually enter the information based on the URI. |
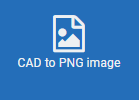 | CAD to PNG image Convert a CAD file to a PNG image file. Fields Action name - Enter a name for the action. Input filename - Specify the file path and name of the file to be converted. Use dynamic properties to acquire queued file attributes. Output filename - Specify the file path and name of the converted file. Use dynamic properties to acquire queued file attributes. Existing file handling - Select Overwrite, Create a new version, or Do nothing if the file name already exists. Camera Standard View - Sets the camera for image export ot be a preset camera view. Background color - Background color to be used for images. Image resolution - Resolution to be used when producing image (default is 640x480). Transparent background - Transparent background. Image Autofit Camera - Performs an exact fit prior to image generation. Camera Default - Sets the camera for image export to be the default view stored in the CAD file. Use custom converter - Check this box to specify a custom locatio nfor the CAD converter executable. Add to Catalog - Upload the generated resource to the catalog. Resource Name Template - The resource name to use for uploaded files to the Catalog part. (Extension will be appended, e.g. "CAD file - STL".) Catalog ID - Specify the Catalog ID in the Catalog. Use dynamic properties to acquire queued file attributes. Add to Category - For a new resource, select a specific Catalog part resource category to place the converted file. Set the Category name - Create a new category to file the output file to. Use dynamic properties to acquire queued file attributes. Select from a list - Select from the list of pre-configured categories in the Admin area. Add Tags to Resource - Enter tags that will be automatically added to new resources. Add Tags based on dynamic properties - Create a tag to new resources based on dynamic properties. Remove file after upload - Delete the local copy of the generated file after it has been uploaded to the catalog. Select a Location - The location to upload the resource files. Enter API details manually - Rather than selecting a location from the list, manually enter the information based on the URI. |
 | CAD to SpinFire Convert a native CAD file to an .ACT3D file. Fields Action name - Enter a name for the action. CAD filepath - Specify the path and name of the native CAD file. Use dynamic properties to acquire queued file attributes. Background color - Select the background color for the ACT3D file. Target file path - Specify the path and file name of the converted .ACT3D file. Leave the field blank to assign the same file name as the source in the same location. Use dynamic properties to acquire queued file attributes. Importer Options - Choose from predefined SpinFire Importer Options. Include BRep - Whether to include BRep model in the ACT3D file. Save as Shattered Assembly - Save as a SHATTERED.ACT3D SpinFire Resource. Include 3D Preview - Whether to include a 3D preview in the ACT3D file. Use tessellation compression - Whether to use tessellation compression. Add to Catalog - Upload the generated resource to the catalog. Resource Name Template - The resource name to use for uploaded files to the Catalog part. (Extension will be appended, e.g. "CAD file - STL".) Catalog ID - Specify the Catalog ID in the Catalog. Use dynamic properties to acquire queued file attributes. Add to Category - For a new resource, select a specific Catalog part resource category to place the converted file. Set the Category name - Create a new category to file the output file to. Use dynamic properties to acquire queued file attributes. Select from a list - Select from the list of pre-configured categories in the Admin area. Add to Category - For a new resource, select a specific Catalog part resource category to place the converted file. Add Tags to Resource - Enter tags that will be automatically added to new resources. Add Tags based on dynamic properties - Create a tag to new resources based on dynamic properties. Remove file after upload - Delete the local copy of the generated file after it has been uploaded to the catalog. Select a Location - The location to upload the resource files. Enter API details manually - Rather than selecting a location from the list, manually enter the information based on the URI. Existing file handling - Select Overwrite, Create a new version, or Do nothing if the file name already exists. |
 | CAD to SpinFire Web Convert a CAD file to a .scs file. Fields Action name - Enter a name for the action. Input filename - The file path and file name of the CAD file. Use dynamic properties to acquire queued file attributes. Output filename - Specify the file path and name to output. Use dynamic properties to acquire queued file attributes. Disable Measurements - Ignore measurement data when converting the model to SpinFire Web. Ignore Views and PMI - When checked, CAD Views and PMI data will be omitted from the SpinFire Web model. Existing file handling - Select Overwrite, Create a new version, or Do nothing if the file name already exists. Add to Catalog - Upload the generated resource to the catalog. Resource Name Template - The resource name to use for uploaded files to the Catalog part. (Extension will be appended, e.g. "CAD file - STL".) Catalog ID - Specify the Catalog ID in the Catalog. Use dynamic properties to acquire queued file attributes. Add to Category - For a new resource, select a specific Catalog part resource category to place the converted file. Set the Category name - Create a new category to file the output file to. Use dynamic properties to acquire queued file attributes. Select from a list - Select from the list of pre-configured categories in the Admin area. Add to Category - For a new resource, select a specific Catalog part resource category to place the converted file. Add Tags to Resource - Enter tags that will be automatically added to new resources. Add Tags based on dynamic properties - Create a tag to new resources based on dynamic properties. Remove file after upload - Delete the local copy of the generated file after it has been uploaded to the catalog. Create Model Map - Create a model map to show as SpinFire Web file details. Select a Location - The location to upload the resource files. Enter API details manually - Rather than selecting a location from the list, manually enter the information based on the URI. |
 | Copy File Copy a file in the file system. Fields Action name - Enter a name for the action. Source filepath - Specify the file path and name of the file to be copied. Use dynamic properties to acquire queued file attributes. Destination filepath - Specify the file path and name of the file copy. Use dynamic properties to acquire queued file attributes. Existing file handling - Select Overwrite, Create a new version, or Do nothing if the file name already exists. |
 | Move File Move a file in the file system. Fields Action name - Enter a name for the action. Source filepath - Specify the file path and name of the file to be moved. Use dynamic properties to acquire queued file attributes. Destination filepath - Specify the file path and name to move the file. Use dynamic properties to acquire queued file attributes. Existing file handling - Select Overwrite, Create a new version, or Do nothing if the file name already exists. |
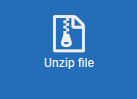 | Unzip File Unzip zip and tar files. Fields Action name - Enter a name for the action. Source zip file - Specify the file path and name of the file to unzip. Destination directory - Specify the folder to unzip files. Existing file handling - Select Overwrite, Create a new version, or Do nothing if the file name already exists. |
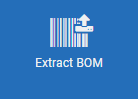 | Extract BOM This action extracts the part names and quantities in a csv format. See Extract BOM from CAD Files. Fields Action name - Enter a name for the action. Catalog ID - Specify the Catalog ID in the Catalog. Use dynamic properties to acquire queued file attributes. Output filename - Specify the file path and name to output. Use dynamic properties to acquire queued file attributes. Existing file handling - Select Overwrite, Create a new version, or Do nothing if the file name already exists. |
 | Extract PMI If the native CAD file contains PMI/GD&T information, this action extracts it in a csv format. Fields Action name - Enter a name for the action. Input filename - The file path and file name of the CAD file. Use dynamic properties to acquire queued file attributes. Output filename - Specify the file path and name to output. Use dynamic properties to acquire queued file attributes. Existing file handling - Select Overwrite, Create a new version, or Do nothing if the file name already exists. |
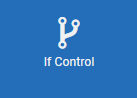 | If Control Set up a conditional branch in the pipeline. Fields Action name - Enter a name for the action. Item for comparison - Specify the item to compare. Comparison method - Select the type of conditional operator to use (Equals, Does not Equal, Contains, Does not Contain, Less than, Greater than). Comparison expression - Specify the value with which to compare the item. Case Insensitive - When checked, ignore case for comparison. RecommendationControl actions can be nested; however, it is not recommended nesting more than two levels deep. |
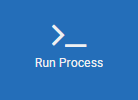 | Run Process Run an executable process outside of Centro. Fields Action name - Enter a name for the action. Process path - Specify the path and process name to execute. Process Arguments - Enter any parameters the process requires. |
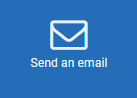 | Send an email Send an e-mail notification to a specific user(s). Fields Action name - Enter a name for the action. Sender Display Name - Enter the name displayed in the email sender list. Recipient Email Address - Enter a valid e-mail address to whom the notification is sent. Subject - Enter a subject for the e-mail. Message - Enter the message to send. Email Server - Select Centro configured email server or user defined. Sender Email Address - Enter a valid email address from whom the notification is sent. Password - Enter the password for the sender's e-mail address. SMTP - Select the type of SMTP server. |
 | Test Action Use this action as a filler to test deployment. Fields Action name - Enter a name for the action. Delay amount - Specify a delay in seconds. Log Message - Enter a message to log. |
You may find it more convenient to take an existing pipeline action, duplicate it, and edit it.
Duplicate Pipeline Action
Copy a pipeline action in a pipeline using the Duplicate button.
To duplicate a pipeline action
Edit a pipeline.
Find the action to duplicate.
Click Duplicate.
Adjust the name of the new action.
Adjust options of the new action.
Click Save changes.
Move the action to the appropriate location in the pipeline sequence if necessary.

