Upgrade Installation
If you have Centro 7 already installed, use the following steps for upgrading to the next version of Centro 7.
To upgrade from Centro 7.12.x to Centro 7.13.x:
Centro7-ArangoDB-Linux.zip
CentroWebApp.exe
PipelineHostService.exe
PipelineManagerService.exe
ArangoDB 3.x.x Enterprise edition (Enterprise is recommended though the Community version may be used as well).
One can download from the following link:
https://www.arangodb.com/download-arangodb-enterprise/install-enterprise/
Navigate to the Pipeline Manager.
Pause each of the running pipelines to allow remaining jobs to complete.
To ensure, jobs are not cut off mid process, make sure all jobs from each pipeline are no longer running. To do this,
For a given pipeline, go to the Jobs Explorer.
Use the Status Filter for Starting or Started jobs.
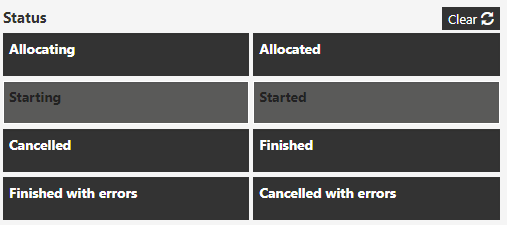
Jobs should appear in the results.

In iiS Manager, stop the website or put up your maintenance window.
Stop the pipeline host service.
Stop the pipeline manager service.
The pipeline host service and the pipeline manager service are designed to start automatically. Setting them to a disabled mode will ensure they remain off.
Backup the database to keep as a back up in case of upgrade issues. To dump the database, see Arango Database Backup section of the System Backup help page.
Directory of Arangodump.exe:
C:\Program Files\ArangoDB3e 3.x.x\usr\bin
A typical Windows / Linux command to run is,
arangodump --server.database "ActifyDB" --output-directory "dump"The folder containing the dump of the database should contain a number of .json files. If the directory is empty or only has a few files then an error must have occurred or the procedures was not run properly.
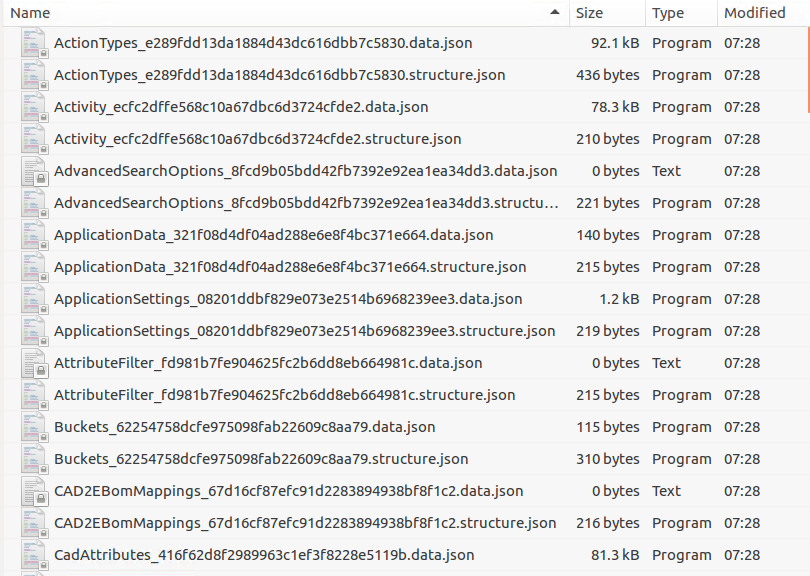
Best Practice
It is strongly recommended to follow the System Backup procedures before performing any Centro upgrade as well as doing on a regular basis to back up your Centro system.
Unzip the files.
Run the setup.sh script.
The script automatically upgrades the current database or creates new databases if one doesn't exist.
NOTE: Requires ActifyDB User and Password information
Run ./setup.sh -u MyUser -p MyPassword
Where: MyUser and MyPassword are the ActifyDB values
For organizations running Centro on Windows,
Unzip the files.
Navigate to the database folder in a administrator - PowerShell window.
Run the .\setup.bat script.
The script prompts for the database root password, database name, database user account that connects Centro to the database, and whether you want a new random password created.
ArangoDB via SSL
If the ArangoDB database connection prior to this upgrade was configured for SSL as detailed on the SSL Configuration page, the "setup.sh" or "setup.bat" file will require editing based on the ArangoDB server's operating system.
Unzip the files.
Open setup.sh or setup.bat for editing
Append the ssl server.endpoint information to the setup file. Server "yourserverhostname:8529" used as example below.LINUX - setup.sh edit lines 69 and 76 and append "--server.endpoint ssl://yourserverhostname:8529"
Original setup.sh
TEXT69 arangosh --server.username $USER --server.password $PWD --javascript.execute install.js db:$DATABASE user:$USER pwd:$PWD 76 arangosh --server.username $USER --server.password $PWD --javascript.execute setup.js db:$DATABASE force:$FORCE $VERSIONto:
Modified setup.sh
TEXT69 arangosh --server.endpoint ssl://yourserverhostname:8529 --server.password $PWD --javascript.execute install.js db:$DATABASE user:$USER pwd:$PWD 76 arangosh --server.endpoint ssl://yourserverhostname:8529 --server.username $USER --server.password $PWD --javascript.execute setup.js db:$DATABASE force:$FORCE $VERSION
WINDOWS -setup.bat edit lines and append "LINUX - setup.sh edit lines 46 and 53 and append "--server.endpoint ssl://yourserverhostname:8529"
Original setup.bat
TEXT46 CALL %ARANGO% --server.username %USER% --server.password %PWD% --javascript.execute install.js db:%DATABASE% %WIPE_ARG% user:%USER% pwd:%PWD% 53 CALL %ARANGO% --server.username %USER% --server.password %PWD% --javascript.execute setup.js db:%DATABASE% %FORCE%to:
Modified setup.bat
TEXT46 CALL %ARANGO% -server.endpoint ssl://yourserverhostname:8529 --server.username %USER% --server.password %PWD% --javascript.execute install.js db:%DATABASE% %WIPE_ARG% user:%USER% pwd:%PWD% 53 CALL %ARANGO% -server.endpoint ssl://yourserverhostname:8529 --server.username %USER% --server.password %PWD% --javascript.execute setup.js db:%DATABASE% %FORCE%Remember to use the ArangoDB ssl endpoint information detailed in the ArangoDB 3.x Configuration section of the SSL Configuration section.
Run the setup.sh script.
The script automatically upgrades the database or creates new databases if one doesn't exist.NOTE: Requires ActifyDB User and Password information
Run ./setup.sh -u MyUser -p MyPassword
Where: MyUser and MyPassword are the ActifyDB values
It is strongly recommended to use a database user other than the root to connect the application and services to the database. The 7.6 setup.bat can Create a new user from the arango shell (arangosh) or from the web GUI.
When upgrading, an option for a "Centro" user is created and a random password is created. This is done so one does not have to create their own user nor need to use the root user.
Note: If you had a previous user named "Centro", for security reasons the password will be overwritten with the new random one.
Use the user and password for the webapp, pipeline host, and pipeline manager services installations when credentials are asked for.
Run the following files to perform the upgrade;
CentroWebApp.exe
PipelineHostService.exe
PipelineManagerService.exe
Be sure to use the correct information for the installation steps;
IP address of the Arango Database currently being used
ArangoDB User Password
Use the newly assigned User and/or Password if they weres changed during the Deploy process
The installations automatically upgrade the application and services or installs new if Centro 7 does not already exist.
Restart services and the web app.
Note: Client side browsers may need caches cleared.
NOTE: If the User or Password was changed during the deploy process, and you used the incorrect values, then they must be reset afterwards for the Webapp and both Services to run.
See link below for instructions ;
WebApp fails to connect and services fail to start after DB Update and/or Password change
After performing a CENTRO update, you must check the following files in case they did not retain their previous settings.
C:\inetpub\wwwroot\Centro
Only if Cookies are used
Example:
Change: <httpCookies httpOnlyCookies="true" requireSSL="false" / >
To: <httpCookies domain=".<Your Domain.com>" httpOnlyCookies="true" requireSSL="false" />
Substitute "Your Domain.com" with your actual domain
Web.config
C:\Program Files\Actify\Centro\PipelineHostService\Configuration
OpenGL setting
If running on a VM, set to OpenGL
Gets reset back to OpenGL2
Change to: <add key="ACT3DGraphicsDriver" value="OpenGL"/>
appSettings.config
centroSettings.config
Activate Features (false to true)
Email information for “Email Notification Pipeline”
C:\Program Files\Actify\Centro\PipelineManagerService\Configuration
Activate Features (false to true)
Can copy from the \PipelineHostService\Configuration folder
centroSettings.config
See Centro Upgrade File Check for a summary.
