CAD Publisher Job Actions
An action in Centro 7 performs a specific task. Actions are building blocks used to create a pipeline.
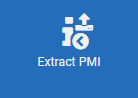 | Extract PMI If the native CAD file contains PMI/GD&T information, this action extracts it in a csv format. Fields
|
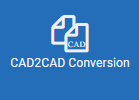 | CAD2CAD Conversion Convert a supported 3D CAD format to a new 3D format. See CAD Publisher CAD2CAD Export Options. Fields
| ||||||||||||||||||||||||||||||||||||||||||||
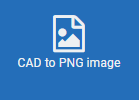 | CAD to PNG image Convert a CAD file to a PNG image file. Fields
| ||||||||||||||||||||||||||||||||||||||||||||
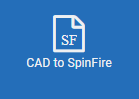 | CAD to SpinFire Convert a native CAD file to an .ACT3D file. Fields
|
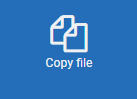 | Copy File Copy a file in the file system. Fields
| ||||||||
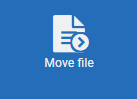 | Move File Move a file in the file system. Fields
| ||||||||
 | Unzip File Unzip zip and tar files. Fields
|
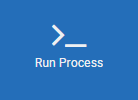 | Run Process Run an executable process outside of Centro. Fields
| ||||||||||||||||||
 | Send an email Send an e-mail notification to a specific user(s). Send an Email
|
Duplicate Pipeline Action
Copy a pipeline action in a pipeline using the Duplicate button.
To duplicate a pipeline action
Edit a pipeline.
Find the action to duplicate.
Click Duplicate.
Adjust the name of the new action.
Adjust options of the new action.
Click Save changes.
Move the action to the appropriate location in the pipeline sequence if necessary.
