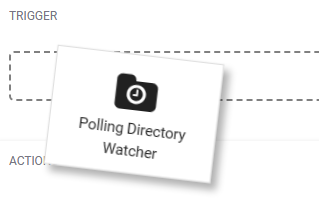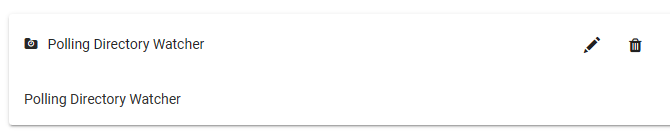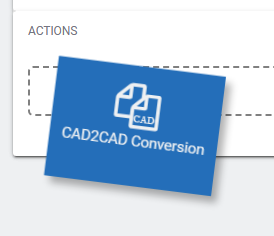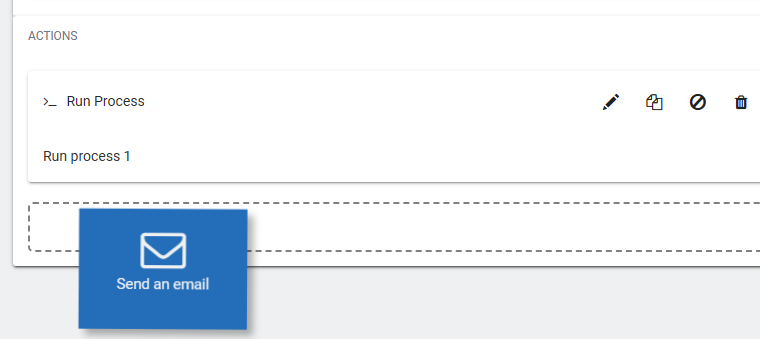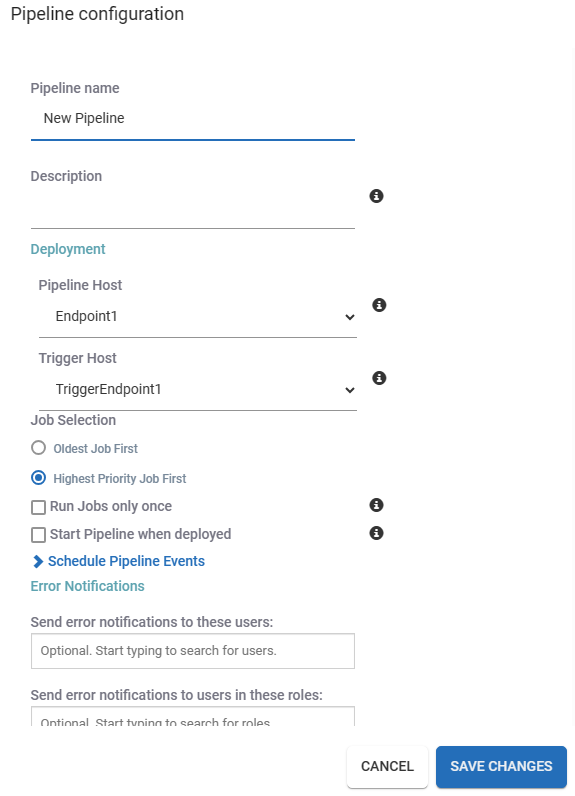CAD Publisher Pipeline Editor
Centro pipelines are the essential force behind Centro's flexibility and strength. The Pipeline Editor is a drag and drop interface that allows authorized users to create and edit Centro pipelines.
Navigate to the Pipeline Editor by creating a new pipeline from the Pipeline Manager or editing a currently existing one.