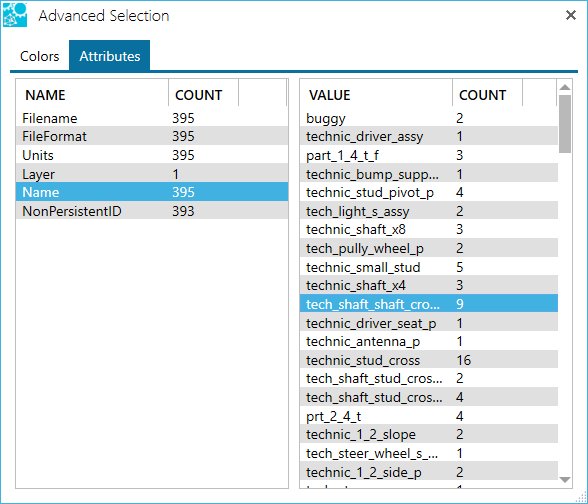Advanced Selection
Normally users select items from the graphic area by clicking or by name in the assembly tree. However, there are situations where it makes more sense to select a group of items where they are all of a certain color, made from the same material, or have same name.
Select assemblies, parts, and surfaces by
- color
- attribute
with SpinFire Ultimate's Advanced Selection feature.
Once selected users can perform the following operations on the selected parts.
- Hide Selected Items
- Show Only Selected Items
- Calculate Volume
- Calculate Surface Area
- Calculate Center of Mass
- Calculate Weight
- Calculate Minimum Bounding Box
- Calculate Axis-Aligned Bounding Box

To Select Parts by Color
- Click on the Advanced Selection icon from the 3D toolbar.

- Click on the Colors tab.
- The Advanced Selection dialog window shows all the colors used by the model. Click a color to select all the sub assemblies and/or parts that are associated with that color.
- If you want to select by surface color, click the Use Surfaces check box.
- Right mouse click on your selection to perform an operation.
Tip: Select multiple consecutive colors using SHIFT+LMB. Select multiple singular colors using CTRL+LMB.
To Select Items by Attribute
- Consider loading the model with the Attributes importer option enabled.
- Click on the Advanced Selection icon from the 3D toolbar.

- Click on the Attributes tab.
- Select an attribute from the list on the left side.
- Select an item in the list on the right side.
- Right mouse click on your selection to perform an operation.
Tip: Select multiple consecutive items in the right side list using SHIFT+LMB. Select multiple items in the right side list using CTRL+LMB.