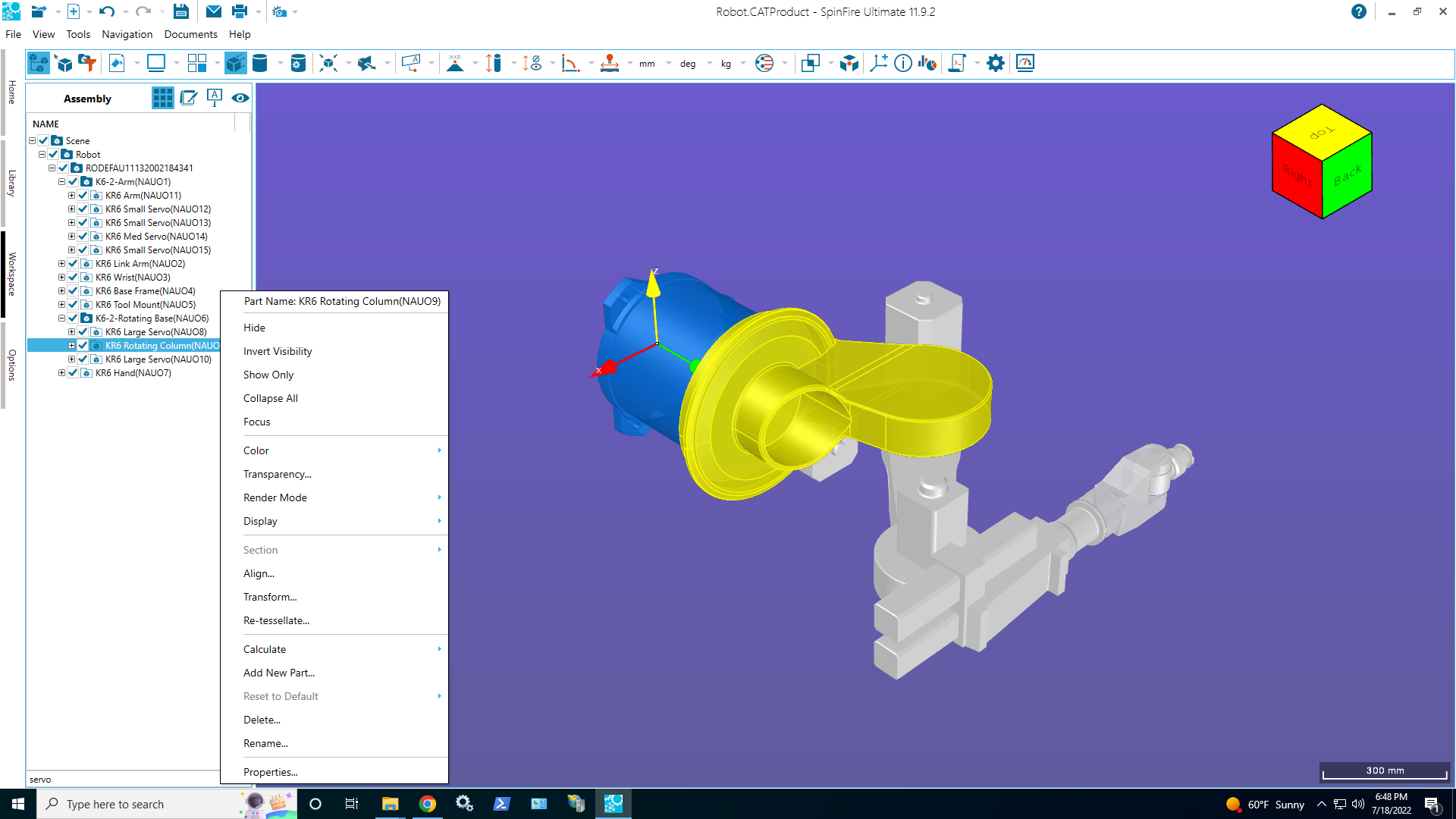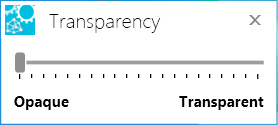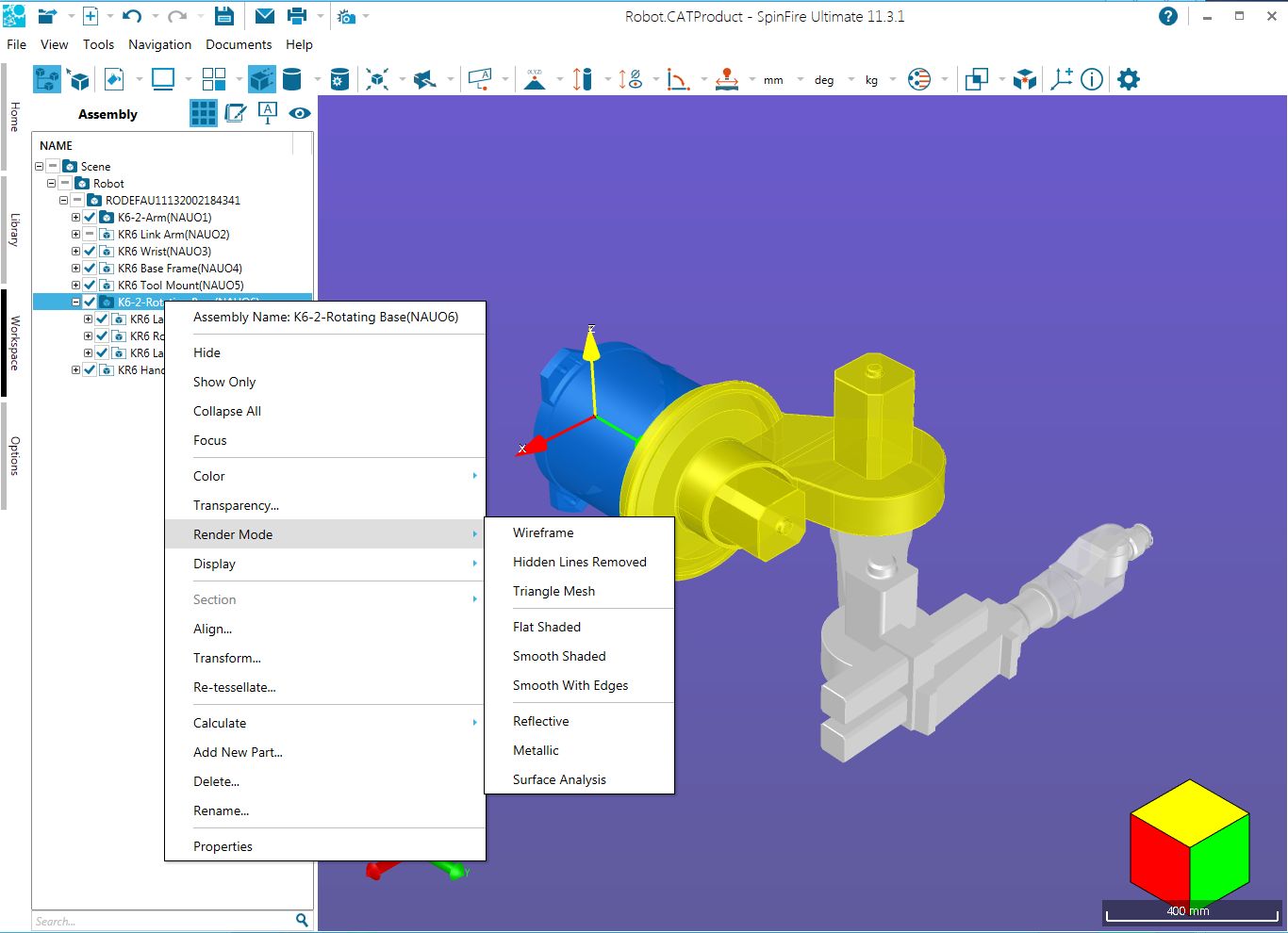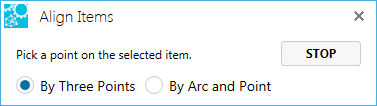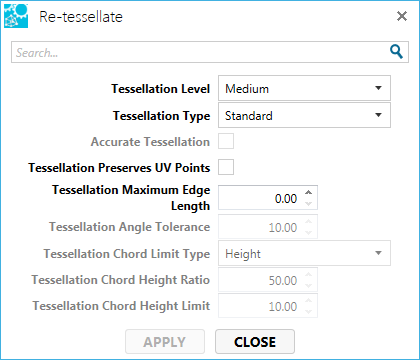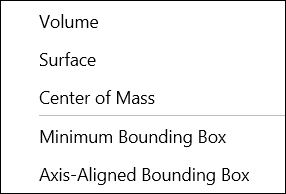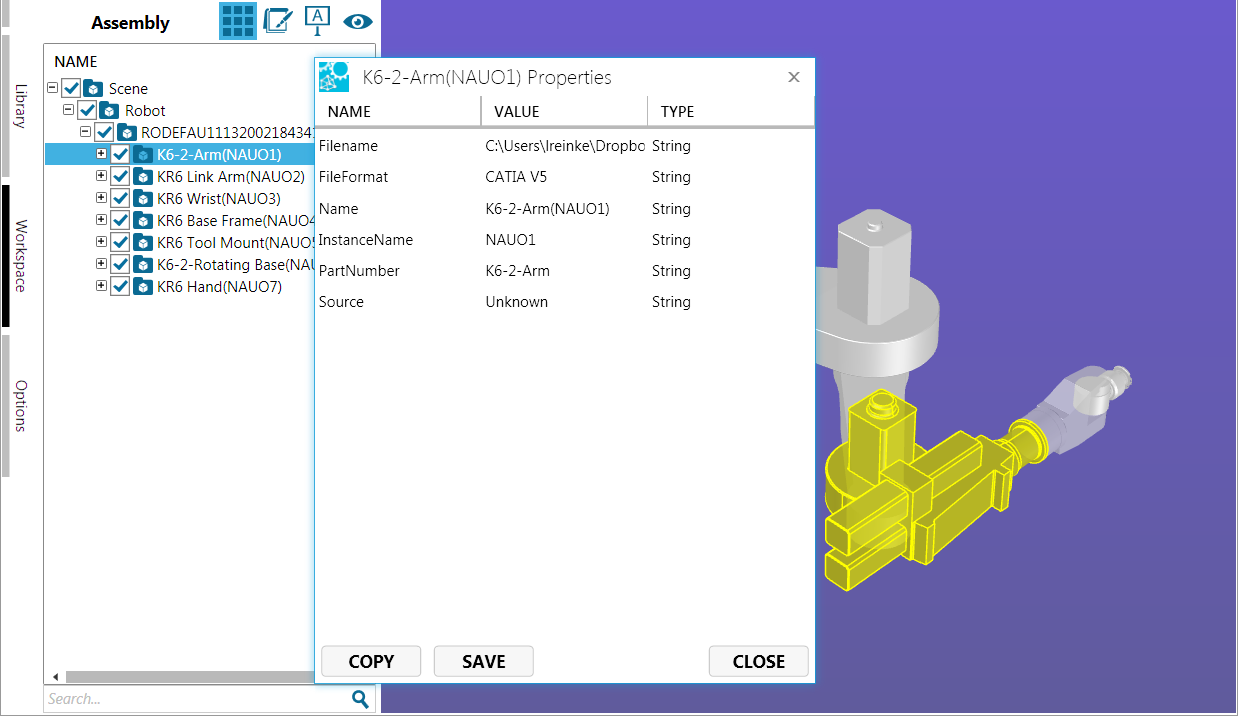Assembly Context Menu
Commands for working with an object assembly, subassemblies, parts, and surfaces are available from the assembly object context menu. Right-click an object in the Assembly browser or the viewport to access the menu.
To select multiple objects:
- Assembly Tree (see Browsers) - SHIFT+click objects, then right-click.
- Model - CTRL+right-click (pick parts one at a time) or SHIFT+right-click+DRAG (multiple part selection).
Note
The Rename and Properties functions are not available when selecting multiple parts.
The following commands are available from the assembly object context menu: