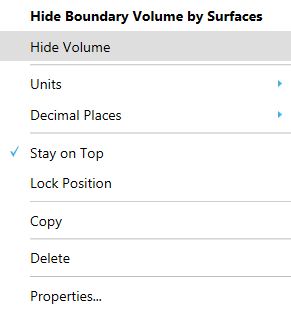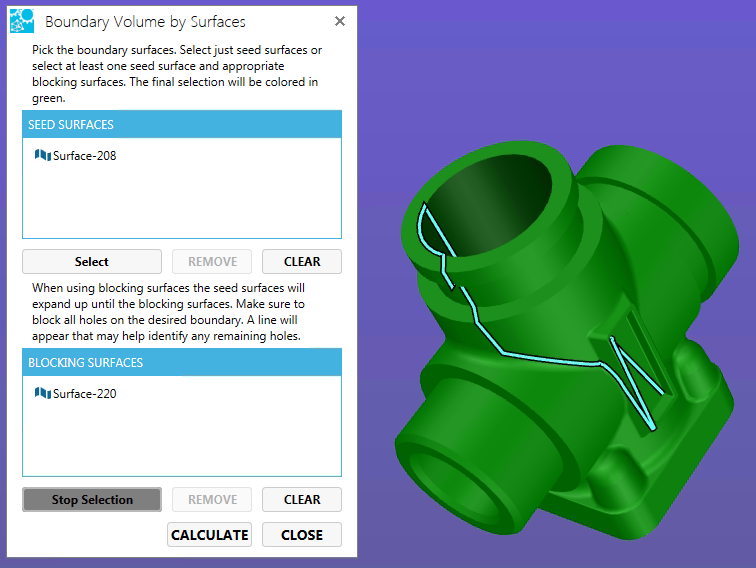Boundary Volume by Surfaces
Use the Boundary Volume by Surfaces measurement to find the volume of a 3D model based on the select surfaces that bound that model or measure the volume of a void a model creates.
Measuring Volume Surfaces
To measure the volume based on surfaces:
- Select Boundary Volume by Surfaces.. from the Advanced Measurements menu.
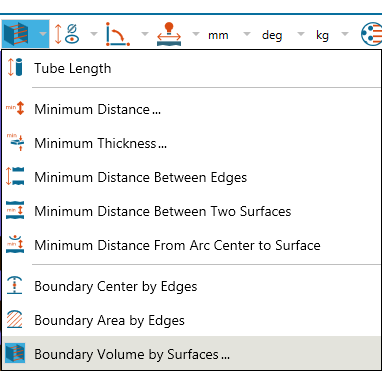
- Select seed surfaces that bind the part or portion of the part to calculate the volume.
- Click Calculate.
- A volume markup is places in the workspace and a light brown solid appears to represent the volume.
Measuring the volume of a void
To measure the volume of a void:
- Select Boundary Volume by Surfaces.. from the Advanced Measurements menu.
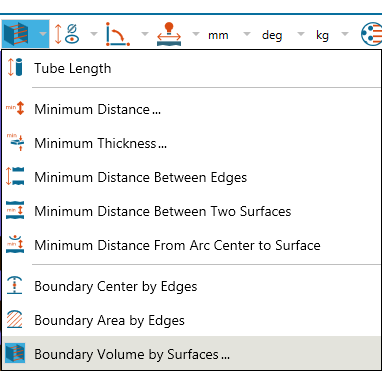
- Select a seed surface.
SpinFire Ultimate traverses from surface to surface starting with the seed surface until it hits a blocking surface or one it has already traversed. It uses the found surfaces to calculate the volume.
For a void, select a surface within model.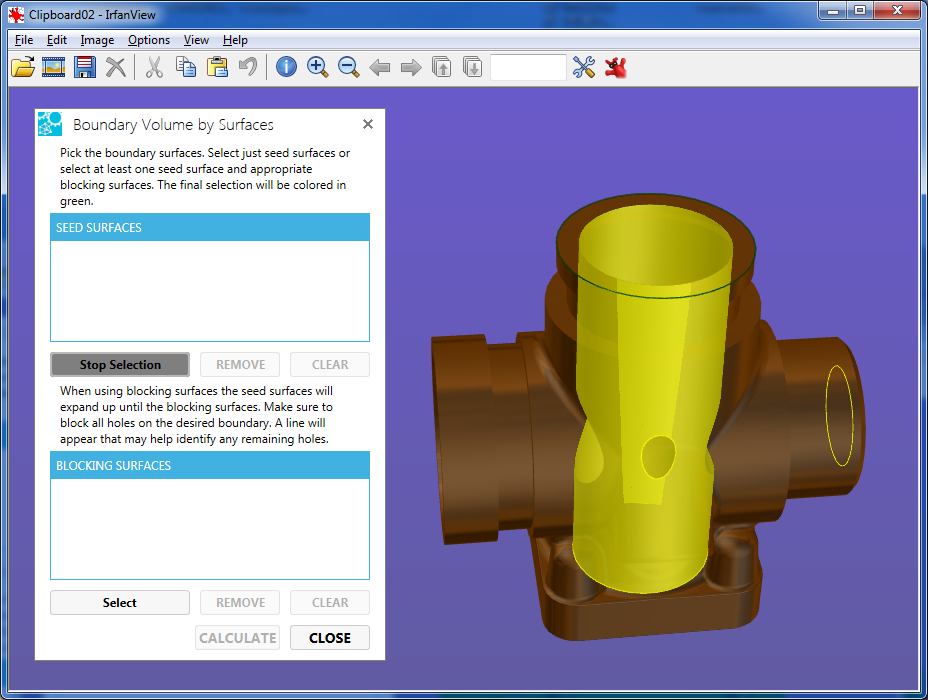
- Select additional seed surfaces as needed.
Click Stop Selection.
Surfaces included in the calculation are colored green by SpinFire Ultimate during this process.
- Click Select for Blocking Surfaces.
- Rotate the model to follow the blocking-surface-hint.

The blue blocking-surface-hint appears helping you find blocking surfaces. If you see the blue hint line traverse over surfaces you do not want to be part of the calculation, find where it is escaping the void and click to put that surface on the blocking surfaces list. Click on a surface to block surface traversal.
As surfaces are excluded from the calculation, they are made transparent providing you with another hint as to which surfaces are being used.

- Continue to rotate the model and add blocking surfaces until the surfaces for void inside the model are contained.
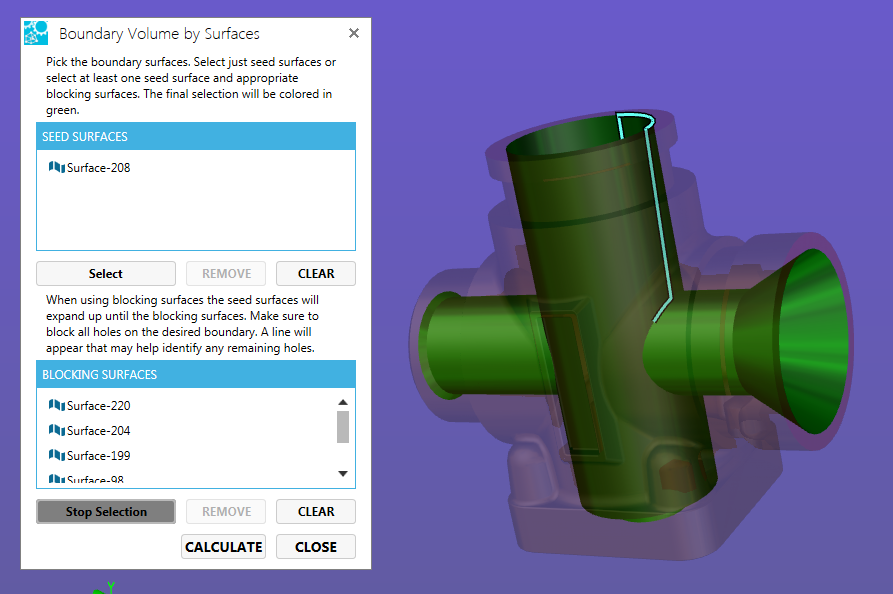
- Click Calculate.
A volume markup is places in the workspace and a light brown solid appears to represent the volume.
Hide the model to view the volume solid.
Note: The volume solid is only part of the markup and is not additional geometry added to your workspace.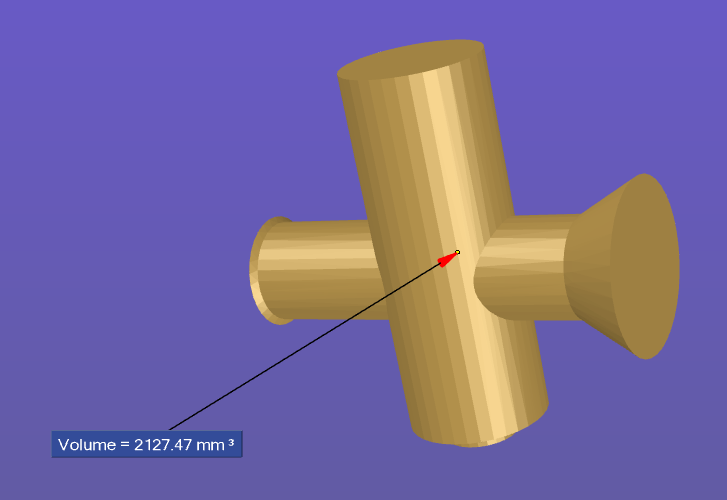
- Right mouse click on the markup to hide the volume solid if desired.