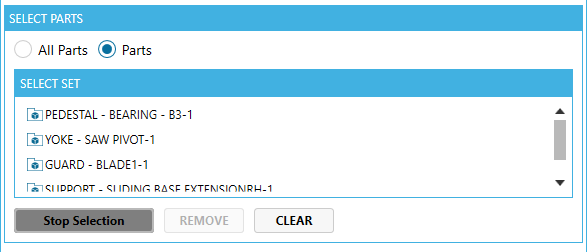Rule-Based Coloring
Rule-based coloring lets you build your own rules to visualize an analysis of your 3D models based on those rules.
Rule-based coloring graphically shows where rule matches appear in an assigned color/state, no matches, and those not available (meaning items that cannot be evaluated because they do not contain the information rules are attempting to match).
To color a model based on rules,
- Decide how to color parts.
- Add rules.
- Select all parts or select individual parts.
- Click ANALYZE.
- View the graphical representation.
- View, copy, or export the rule-based coloring results.
- Export rules if necessary for later use.