Working with 2D Documents
Linear Measurements
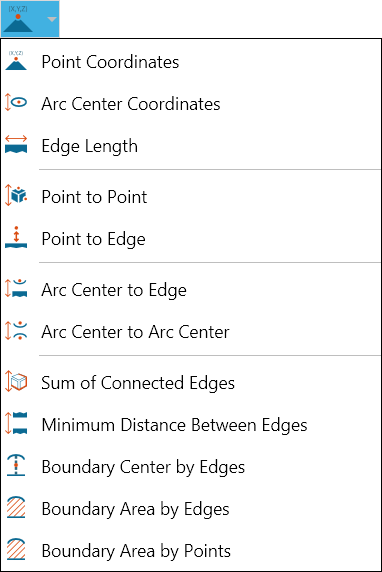
- Open the Linear menu on the 2D Document Toolbar. (Click the drop-down arrow to the right of the Linear icon to see the menu of commands.)
- Select Point Coordinates.
- Optional:
- Select Lock tool to use the command more than once.
- Enter a hyperlink to a file or to a document and user view within the current file.
- Position your cursor on the point whose coordinates you want to see and click. (Crosshairs appear when you mouse over a selectable point.)
- Drag and click to position the markup in the drawing.
- Optional: Click Copy to copy the markup content to the Windows clipboard.
- Click Stop when you're finished taking multiple measurements. Click Close (or X) to end the command and close the dialog box.
- Open the Linear menu on the 2D Document Toolbar. (Click the drop-down arrow to the right of the Linear icon to see the menu of commands.)
- Select Arc Center Coordinates.
- Optional:
- Select Lock tool to use the command more than once.
- Enter a hyperlink to a file or to a document and user view within the current file.
- Position your pointer over the arc whose center coordinates you want to see and click. (Selectable arcs appear highlighted when you mouse over them.)
- Drag and click to position the markup in the drawing.
- Optional: Click Copy to copy the markup content to the Windows clipboard.
- Click Stop when you're finished taking multiple measurements. Click Close (or X) to end the command and close the dialog box.
- Open the Linear menu on the 2D Document Toolbar. (Click the drop-down arrow to the right of the Linear icon to see the menu of commands.)
- Select Edge Length.
- Optional:
- Select Lock tool to use the command more than once.
- Enter a hyperlink to a file or to a document and user view within the current file.
- Position your pointer over the edge whose length you want to measure and click. (Selectable edges are highlighted when you mouse over them.)
- Drag and click to position the markup in the drawing.
- Optional: Click Copy to copy the markup content to the Windows clipboard.
- Click Stop when you're finished taking multiple measurements. Click Close (or X) to end the command and close the dialog box.
- Open the Linear menu on the 2D Document Toolbar. (Click the drop-down arrow to the right of the Linear icon to see the menu of commands.)
- Select Point to Point.
- Optional:
- Select Lock tool to use the command more than once.
- Click a radio button to select a measurement axis (the default is Normal).
- Enter a hyperlink to a file or to a document and user view within the current file.
- Position your cursor on the first point and click. (Crosshairs appear when you mouse over a selectable point.) The selected point is yellow.
- Select the end point.
- Drag and click to position the markup in the drawing.
- Optional: Click Copy to copy the markup content to the Windows clipboard.
- Click Stop when you're finished taking multiple measurements. Click Close (or X) to end the command and close the dialog box.
- Open the Linear menu on the 2D Document Toolbar. (Click the drop-down arrow to the right of the Linear icon to see the menu of commands.)
- Select Point to Edge.
- Optional:
- Select Lock tool to use the command more than once.
- Click a radio button to select a measurement axis (the default is Normal).
- Enter a hyperlink to a file or to a document and user view within the current file.
- Position your cursor on the first point and click. (Crosshairs appear when you mouse over a selectable point.) The selected point is yellow.
- Select the edge. (Selectable edges are highlighted when you mouse over them.)
- Drag and click to position the markup in the drawing.
- Optional: Click Copy to copy the markup content to the Windows clipboard.
- Click Stop when you're finished taking multiple measurements. Click Close (or X) to end the command and close the dialog box.
- Open the Linear menu on the 2D Document Toolbar. (Click the drop-down arrow to the right of the Linear icon to see the menu of commands.)
- Select Arc Center to Edge.
- Optional:
- Select Lock tool to use the command more than once.
- Click a radio button to select a measurement axis (the default is Normal).
- Enter a hyperlink to a file or to a document and user view within the current file.
- Position your cursor on an arc and click. (Selectable arcs are highlighted when you mouse over them.) The selected arc remains highlighted.
- Select the edge. (Selectable edges are highlighted when you mouse over them.) The selected edge remains highlighted.
- The arc center and the measurement end point appear in yellow. Drag and click to position the markup in the drawing.
- Optional: Click Copy to copy the markup content to the Windows clipboard.
- Click Stop when you're finished taking multiple measurements. Click Close (or X) to end the command and close the dialog box.
- Open the Linear menu on the 2D Document Toolbar. (Click the drop-down arrow to the right of the Linear icon to see the menu of commands.)
- Select Arc Center to Arc Center.
- Optional:
- Select Lock tool to use the command more than once.
- Click a radio button to select a measurement axis or for the distance between the arcs' centerlines (the default is Normal).
- Enter a hyperlink to a file or to a document and user view within the current file.
- Position your cursor on an arc and click. (Selectable arcs are highlighted when you mouse over them.) The selected arc remains highlighted.
- Select the second arc.
- The arc center points appear in yellow. Drag and click to position the markup in the drawing.
- Optional: Click Copy to copy the markup content to the Windows clipboard.
- Click Stop when you're finished taking multiple measurements. Click Close (or X) to end the command and close the dialog box.
- Open the Linear menu on the 2D Document Toolbar. (Click the drop-down arrow to the right of the Linear icon to see the menu of commands.)
- Select Sum of Connected Edges.
- Optional:
- Select Lock tool to use the command more than once.
- Enter a hyperlink to a file or to a document and user view within the current file.
- Position your cursor on an edge and click. (Selectable edges are highlighted when you mouse over them.) The selected arc remains highlighted.
- Select the next edge—it must be connected to the first. Continue selecting edges as needed. Double-click the last edge.
- The edge and end points are highlighted yellow. Drag and click to position the markup in the drawing.
- Optional: Click Copy to copy the markup content to the Windows clipboard.
- Click Stop when you're finished taking multiple measurements. Click Close (or X) to end the command and close the dialog box.
- Open the Linear menu on the 2D Document Toolbar. (Click the drop-down arrow to the right of the Linear icon to see the menu of commands.)
- Select Minimum Distance Between Edges.
- Optional:
- Select Lock tool to use the command more than once.
- Click a radio button to select a measurement axis (the default is Normal).
- Enter a hyperlink to a file or to a document and user view within the current file.
- Position your cursor on an edge and click. (Selectable edges are highlighted when you mouse over them.) The selected edge remains highlighted.
- Select the second edge.
- The measurement end points appear in yellow. Drag and click to position the markup in the drawing.
- Optional: Click Copy to copy the markup content to the Windows clipboard.
- Click Stop when you're finished taking multiple measurements. Click Close (or X) to end the command and close the dialog box.
- Open the Linear menu on the 2D Document Toolbar. (Click the drop-down arrow to the right of the Linear icon to see the menu of commands.)
- Select Boundary Center by Edges.
- Optional:
- Select Lock tool to use the command more than once.
- Enter a hyperlink to a file or to a document and user view within the current file.
- Position your cursor on an edge and click. (Selectable edges are highlighted when you mouse over them.) The selected edge remains highlighted.
- Continue selecting connected edges until SpinFire determines the intended boundary shape and calculates its center point.
- The boundary center point appears in yellow. Drag and click to position the markup in the drawing.
- Optional: Click Copy to copy the markup content to the Windows clipboard.
- Click Stop when you're finished taking multiple measurements. Click Close (or X) to end the command and close the dialog box.
- Open the Linear menu on the 2D Document Toolbar. (Click the drop-down arrow to the right of the Linear icon to see the menu of commands.)
- Select Boundary Area by Edges.
- Optional:
- Select Lock tool to use the command more than once.
- Enter a hyperlink to a file or to a document and user view within the current file.
- Position your cursor on an edge and click. (Selectable edges are highlighted when you mouse over them.) The selected edge remains highlighted.
- Continue selecting connected edges until SpinFire determines the intended boundary shape and calculates its area.
- The boundary area appears as a highlighted surface. You can hide this surface by right-clicking the markup and choosing Hide Surface.
- Drag and click to position the markup in the drawing.
- Optional: Click Copy to copy the markup content to the Windows clipboard.
- Click Stop when you're finished taking multiple measurements. Click Close (or X) to end the command and close the dialog box.
- Open the Linear menu on the 2D Document Toolbar. (Click the drop-down arrow to the right of the Linear icon to see the menu of commands.)
- Select Boundary Area by Edges.
- Optional:
- Select Lock tool to use the command more than once.
- Enter a hyperlink to a file or to a document and user view within the current file.
- Position your cursor on the first point and click. (Crosshairs appear when you mouse over a selectable point.) The selected point is yellow.
- Continue selecting points as needed. Double-click the last point.
- Drag and click to position the markup in the drawing.
- Optional: Click Copy to copy the markup content to the Windows clipboard.
- Click Stop when you're finished taking multiple measurements. Click Close (or X) to end the command and close the dialog box.
- Click the Smart Edge Dimension icon on the 2D Document Toolbar.

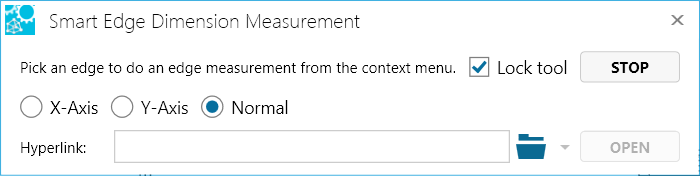
- Mouse over and select a highlighted edge.
- Optional:
- Select Lock tool to use the command more than once.
- Enter a hyperlink to a file or to a document and user view within the current file.
- Position your cursor on an edge. (Selectable edges are highlighted when you mouse over them.)
- Double-click the left mouse button to measure the edge length (default).
- Or click the right mouse button to bring up a context menu containing additional measurement options, then make your selection.

If the edge you select is an arc, the context menu will contain more measurement choices.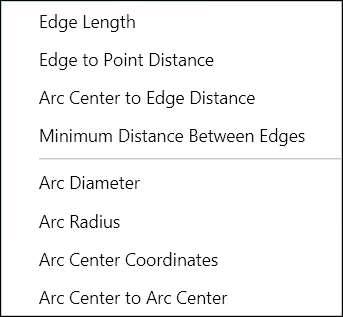
- Drag and click to position the label in the scene.
Note
If you want to add several of the same type of markup, you may select the Lock tool checkbox that appears when you select a markup command. This will allow you to keep adding the same type of markup to the scene until you click Stop.
Radial Measurements

- Open the Radial menu on the 2D Document Toolbar. (Click the drop-down arrow to the right of the Linear icon to see the menu of commands.)
- Select Arc Diameter.
- Optional:
- Select Lock tool to use the command more than once.
- Choose to show/hide the arc center point coordinates (the default is Show.
- Enter a hyperlink to a file or to a document and user view within the current file.
- Position your cursor on an edge and click. (Selectable edges are highlighted when you mouse over them.) The selected edge remains highlighted in yellow.
- Drag and click to position the markup in the drawing.
- Optional: Click Copy to copy the markup content to the Windows clipboard.
- Click Stop when you're finished taking multiple measurements. Click Close (or X) to end the command and close the dialog box.
- Open the Radial menu on the 2D Document Toolbar. (Click the drop-down arrow to the right of the Linear icon to see the menu of commands.)
- Select Arc Radius.
- Optional:
- Select Lock tool to use the command more than once.
- Choose to show/hide the arc center point coordinates (the default is Show).
- Enter a hyperlink to a file or to a document and user view within the current file.
- Position your cursor on an edge and click. (Selectable edges are highlighted when you mouse over them.) The selected edge remains highlighted in yellow.
- Drag and click to position the markup in the drawing.
- Optional: Click Copy to copy the markup content to the Windows clipboard.
- Click Stop when you're finished taking multiple measurements. Click Close (or X) to end the command and close the dialog box.
- Open the Radial menu on the 2D Document Toolbar. (Click the drop-down arrow to the right of the Linear icon to see the menu of commands.)
- Select Circle by Three Points.
- Optional:
- Select Lock tool to use the command more than once.
- Choose to show/hide the arc center point coordinates (the default is Show).
- Enter a hyperlink to a file or to a document and user view within the current file.
- Position your cursor on the first point and click. (Crosshairs appear when you mouse over a selectable point.) The selected point is yellow.
- Continue selecting the next two points. The resulting circle is drawn in yellow, and the markup contains the center point coordinates and diameter length.
- Drag and click to position the markup in the drawing.
- Optional: Click Copy to copy the markup content to the Windows clipboard.
- Click Stop when you're finished taking multiple measurements. Click Close (or X) to end the command and close the dialog box.
Angular Measurements
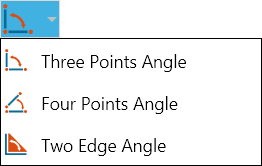
- Open the Angular menu on the 2D Document Toolbar. (Click the drop-down arrow to the right of the Linear icon to see the menu of commands.)
- Select Three Points Angle.
- Optional:
- Select Lock tool to use the command more than once.
- Enter a hyperlink to a file or to a document and user view within the current file.
- Position your cursor on the first point and click. (Crosshairs appear when you mouse over a selectable point.) The selected point is yellow.
- Select the second and third points. The second point will be the vertex point of the angle.
- Drag and click to position the markup in the drawing.
- Optional: Click Copy to copy the markup content to the Windows clipboard.
- Click Stop when you're finished taking multiple measurements. Click Close (or X) to end the command and close the dialog box.
Note
Once the markup label is displayed, you can also determine the reflex angle by using the Flip Axis command on the markup context menu. See Working with 2D Markups for information on using this command and the context menu.
- Open the Angular menu on the 2D Document Toolbar. (Click the drop-down arrow to the right of the Linear icon to see the menu of commands.)
- Select Four Points Angle.
- Optional:
- Select Lock tool to use the command more than once.
- Enter a hyperlink to a file or to a document and user view within the current file.
- Position your cursor on the first point and click, then select the second point. (Crosshairs appear when you mouse over a selectable point. A selected point is yellow). These two selections define the first side of the angle.
- Select the third and fourth points. These selections define the second side of the angle, which SpinFire extends to intersect with the first side.
- Drag and click to position the markup in the drawing.
- Optional: Click Copy to copy the markup content to the Windows clipboard.
- Click Stop when you're finished taking multiple measurements. Click Close (or X) to end the command and close the dialog box.
Note
Once the markup label is displayed, you can also determine the reflex angle by using the Flip Axis command on the markup context menu. See Working with 2D Markups for information on using this command and the context menu.
- Open the Angular menu on the 2D Document Toolbar. (Click the drop-down arrow to the right of the Linear icon to see the menu of commands.)
- Select Two Edge Angle.
- Optional:
- Select Lock tool to use the command more than once.
- Enter a hyperlink to a file or to a document and user view within the current file.
- Position your cursor on the first edge and click. (Selectable edges are highlighted when you mouse over them.)
- Select the second edge.
- Drag and click to position the markup in the drawing.
- Optional: Click Copy to copy the markup content to the Windows clipboard.
- Click Stop when you're finished taking multiple measurements. Click Close (or X) to end the command and close the dialog box.
Note
Once the markup label is displayed, you can also determine the reflex angle by using the Flip Axis command on the markup context menu. See Working with 2D Markups for information on using this command and the context menu.
Notes
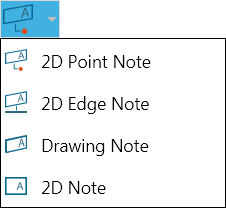
- Open the Notes menu on the 2D Document Toolbar. (Click the drop-down arrow to the right of the Notes icon to see the menu of commands.)
- Click 2D Point Note. Mouse over your drawing. Highlighted edges designate where there are available points on the model. Crosshairs indicate the point where the label will attach.
- When the label appears, drag it into position with your pointer.
- Click once to set the position of the label. A cursor will appear in the label.
- Type the text of your label and press Enter.
Note
If you want to add several of the same type of markup, you may select the Lock tool check box that appears when you select a markup command. This will allow you to keep adding the same type of markup to the scene until you click Stop- Open the Notes menu on the 2D Document Toolbar. (Click the drop-down arrow to the right of the Notes icon to see the menu of commands.)
- Click 2D Edge Note.
- Click the edge you wish to label. The edge is highlighted when the pointer is properly positioned.
- When the label appears, drag it into position with your pointer.
- Click once to set the position of the label. A cursor will appear in the label.
- Type the text of your label and press Enter.
Note
If you want to add several of the same type of markup, you may select the Lock tool check box that appears when you select a markup command. This will allow you to keep adding the same type of markup to the scene until you click Stop.- Open the Notes menu on the 2D Document Toolbar. (Click the drop-down arrow to the right of the Notes icon to see the menu of commands.)
- Click Drawing Note. The label will appear.
- Drag the label into position with your pointer.
- Click once to set the position of the label. A cursor will appear in the label.
- Type the text of your label and press Enter.
Note
If you want to add several of the same type of markup, you may select the Lock tool check box that appears when you select a markup command. This will allow you to keep adding the same type of markup to the scene until you click Stop.- Open the Notes menu on the 2D Document Toolbar. (Click the drop-down arrow to the right of the Notes icon to see the menu of commands.)
- Click 2D Note. The label will appear.
- Drag the label into position with your pointer.
- Click once to set the position of the label. A cursor will appear in the label.
- Type the text of your label and press Enter.
Note
If you want to add several of the same type of markup, you may select the Lock tool check box that appears when you select a markup command. This will allow you to keep adding the same type of markup to the scene until you click Stop.Overriding default settings from the toolbar
Changes made from the 2D Document Toolbar effect the appearance of notes and markups for the active document only and do not change the appearance of markups that already exist in the scene. If you want to change the appearance of existing markups, see Working with 2D Markups.
- Open the Length Units menu on the 2D Document Toolbar. (Click the drop-down arrow to the right of the Length Units icon to see the unit list.)
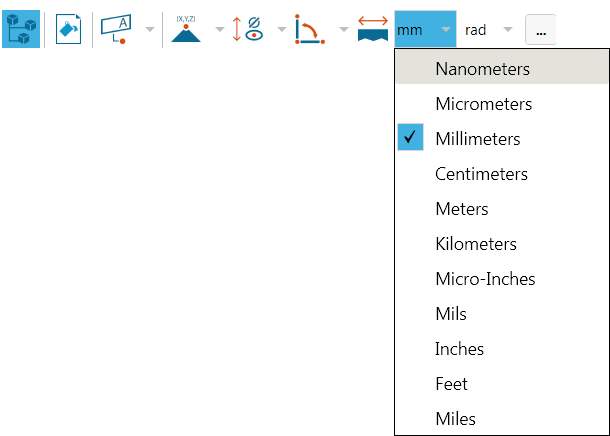
- Make your selection.
- Open the Angular Units menu on the 2D Document Toolbar. (Click the drop-down arrow to the right of the Angular Units icon to see the unit list.)
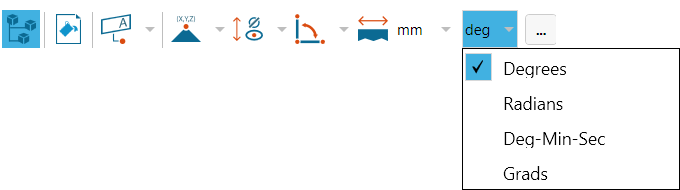
- Make your selection.
- On the 2D Document Toolbar, click the Settings icon.

- In the Options dialog box, click the appropriate COLOR… button.

- In the Color dialog box, choose from Standard Colors or Recent Colors or create a new custom color.
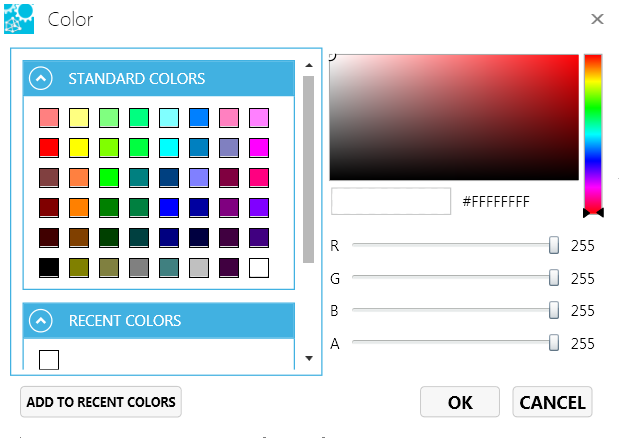
- Click OK.
To revert color changes back to default settings:
- On the 2D Document Toolbar, click the Settings icon again.
- In the Options dialog box, click the RESET TO DEFAULT button.
- On the 2D Document Toolbar, click the Settings icon.

- In the Options dialog box, click the font name in the Label Fonts and Colors field.

- In the Font dialog box, choose a new font, style, size, color, and/or effects.
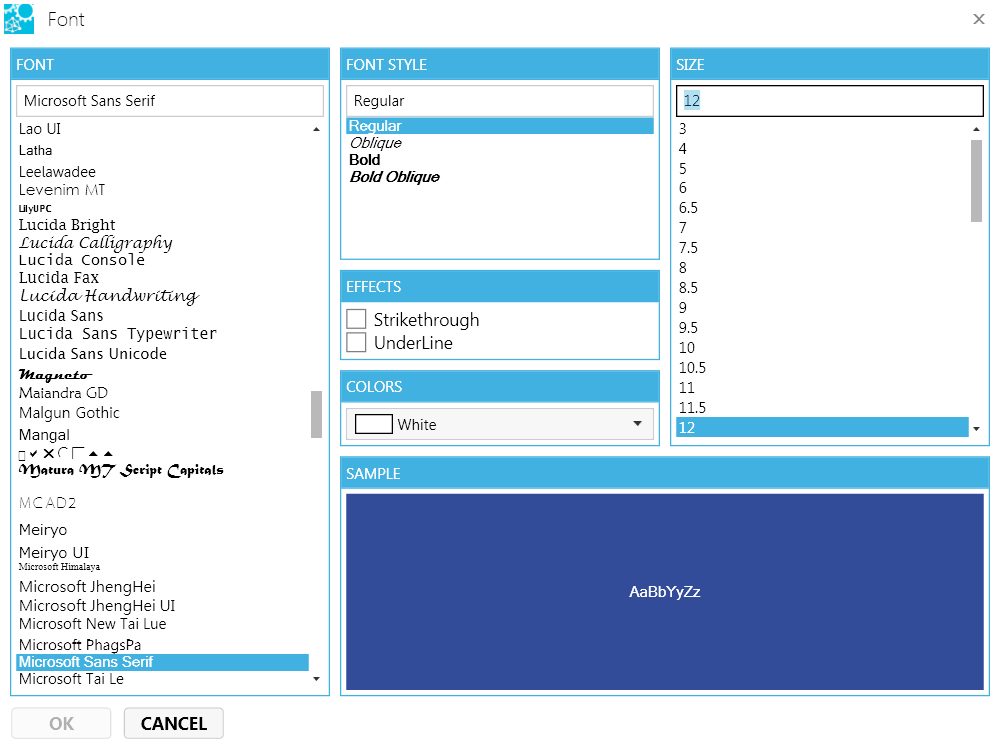
- Click OK.
- In the 2D Document Toolbar, click the Background Color icon.

- In the Color dialog box, choose from Standard Colors or Recent Colors or create a new custom color.

- Click the OK button.
Using the browsers
- Click the Markups icon on the 2D Browser Toolbar.

- Clear/select the note or markup checkbox to hide/show the label.

- Click the Drawing icon on the 2D Browser Toolbar.

- Clear/select the node or layer checkbox to hide/show the object in the drawing.
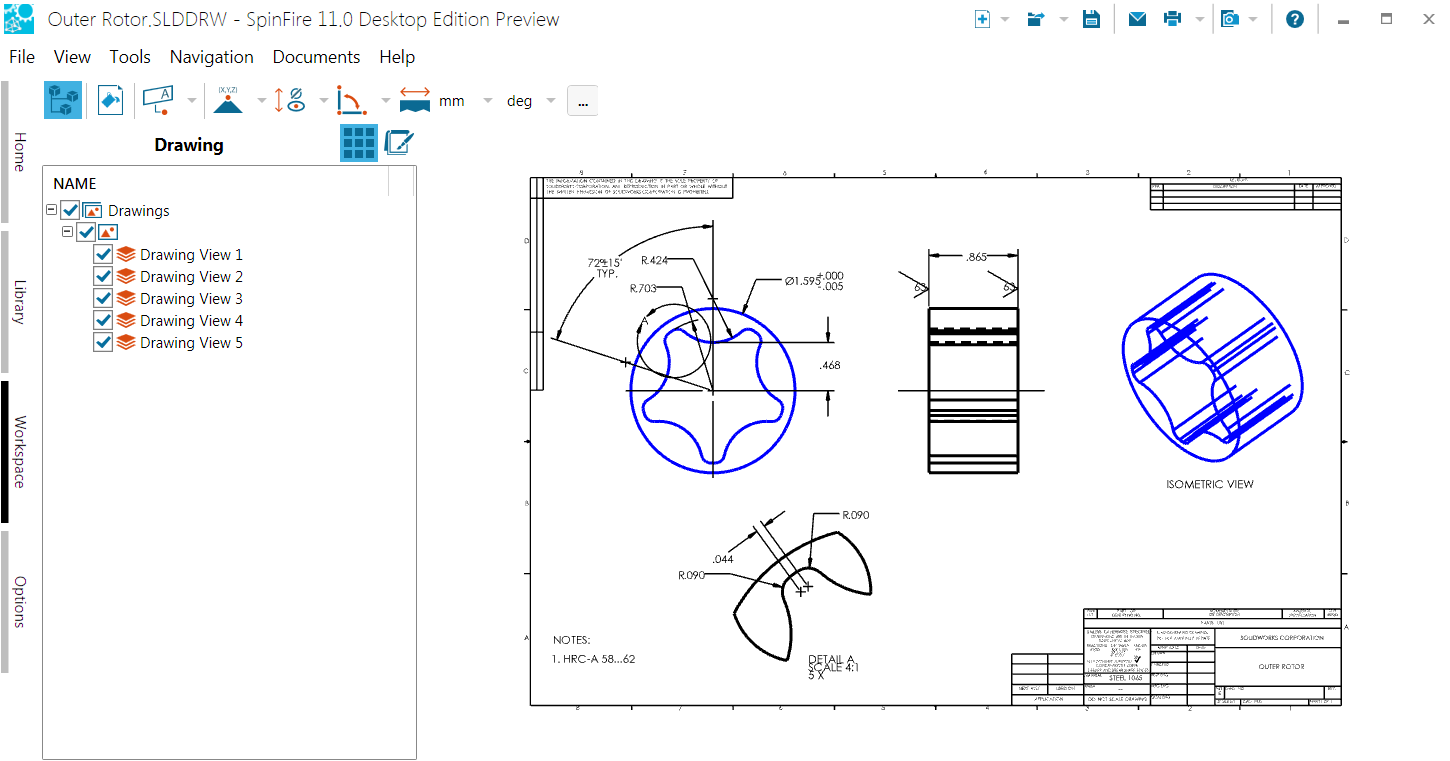
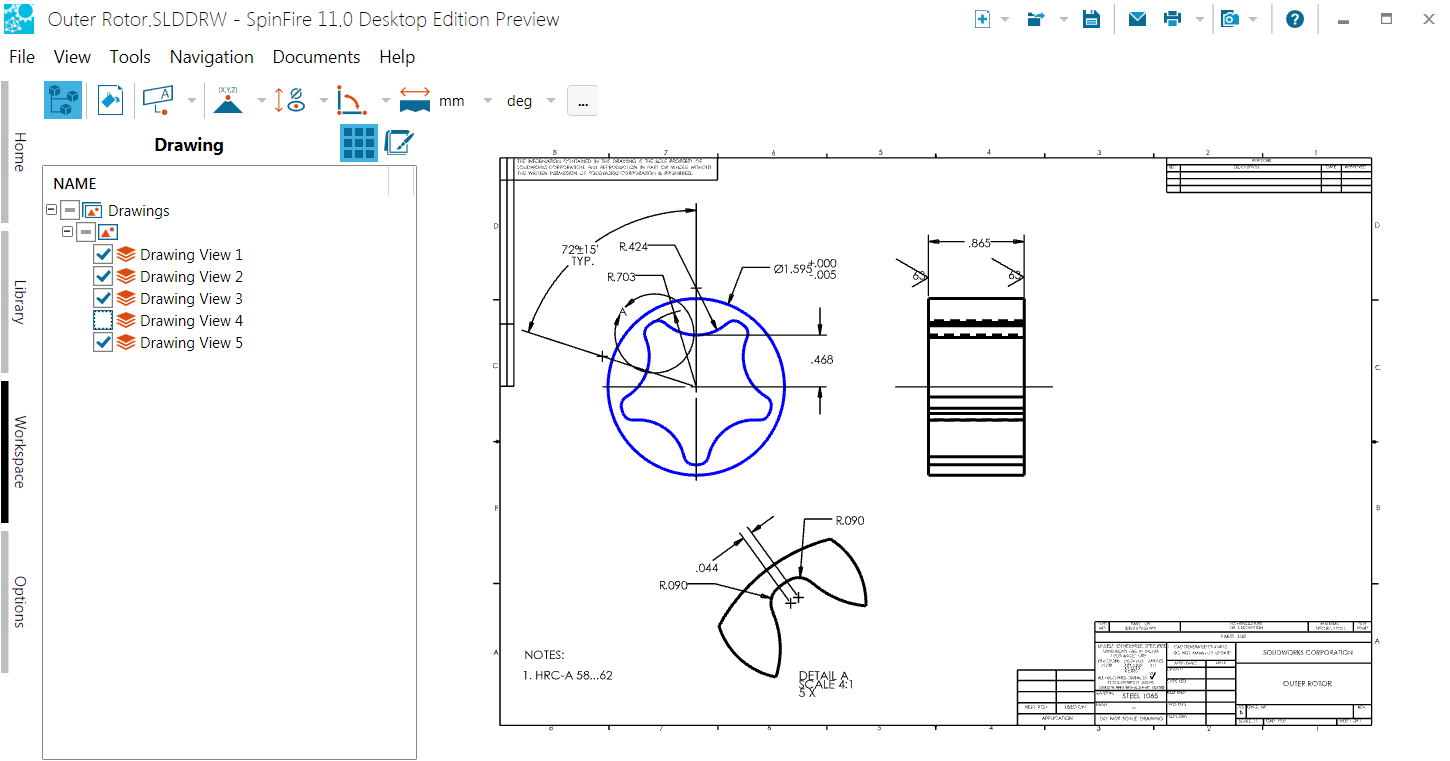
2D Markups
- Right-click the markup to open the context menu. You can do this by clicking either the measurement label in the drawing or its listing in the Markups browser pane.
- Click+drag the markup into position. Be sure not to drag one of the handles, which will resize the markup.
You can change the transparency of the line, fill, and text of line, shape, and text box markups.
Right-click the markup to open the markup context menu. You can do this by clicking either the measurement label in the drawing or its listing in the Markups browser pane.
- Open the Line Color, Fill Color, or Text Color menu from the 2D Document Toolbar.
- Click Transparency. This opens the Set Transparency dialog box.
- Use the slider to set the transparency.
- Right-click a dimension markup to make changes to its properties.
- A context menu will appear and provide command options that are based on the selected markup type.
- For example, a Point Coordinates markup context menu will differ slightly from an Arc Center to Arc Center markup context menu. (See the Working with 2D Markups for details.)
- Modify the desired information, such as.
- Font
- Background Color
- Add a Description or Comment
2D Drawings
- Right-click the drawing under "Drawings, such as "Sheet", or "Model"
- Select Transform
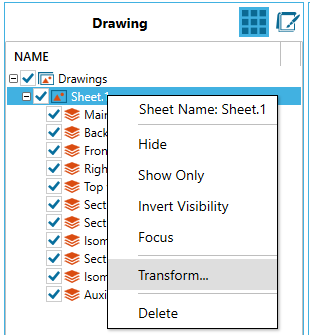
- Select either
- Move
- Rotate
- Scale
- Key in the values
- Select Apply

