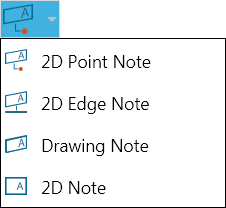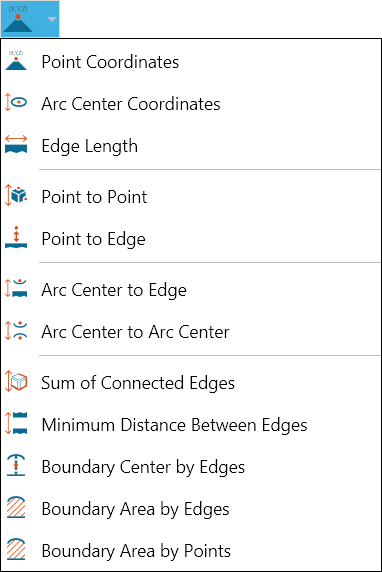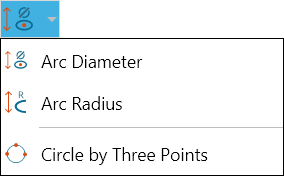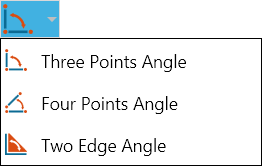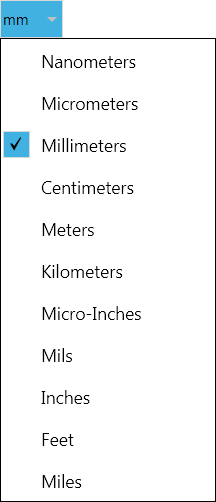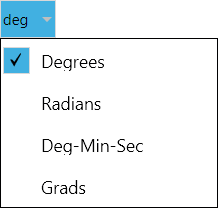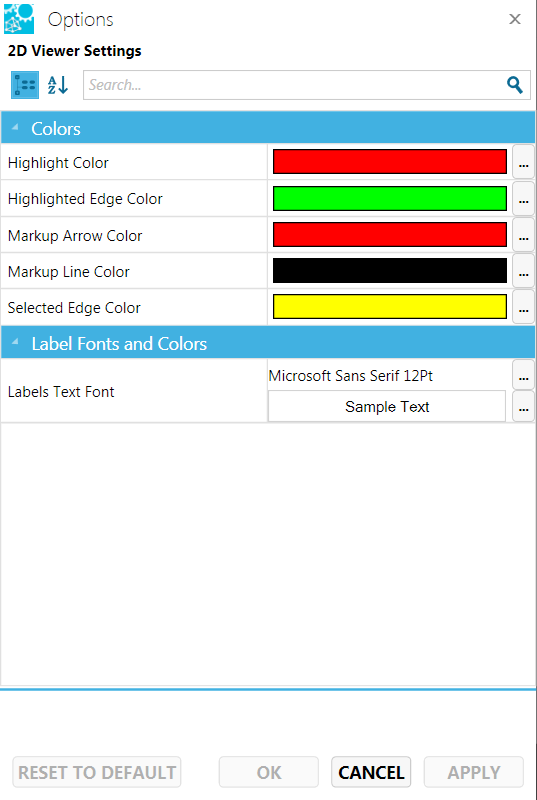2D Document Toolbar

In the 2D workspace, SpinFire Ultimate enables you to view, manipulate, and label certain 2D document files (see Importers for a list of supported file types).
The 2D workspace has its own toolbar, from which you can initiate commands using a combination of buttons and menus to view and manipulate the document.
Open a command menu by clicking the drop-down arrow to the right of an icon on the toolbar. Once you have used a particular command, the icon associated with that command will remain on the toolbar. You can then quickly repeat the last command you called with just one click.
For example, to calculate the distance from one point to another, click the drop-down arrow next to the current Linear menu icon, then select Point to Point from the menu. The Point to Point icon will remain on the toolbar until another linear measurement command is selected.
To find out which command is active, move your pointer over the icon to see the pop-up label.
Related Topics
Measuring and Annotating 2D Documents
 | ||
 | ||
| ||
| ||
| ||
| ||
 | ||
| ||
| ||
| ||
| ||
|