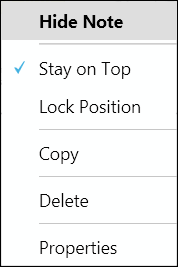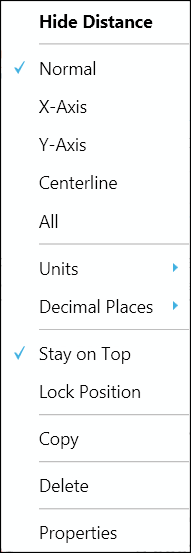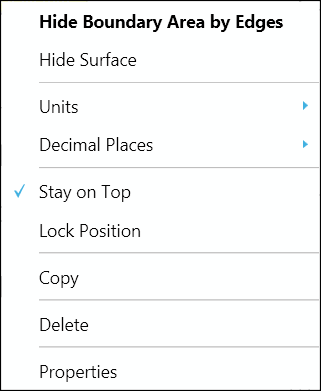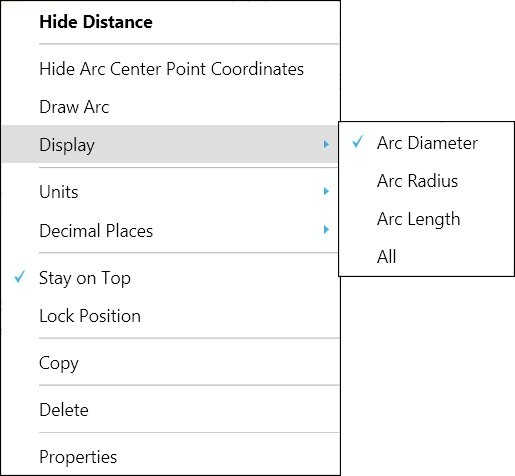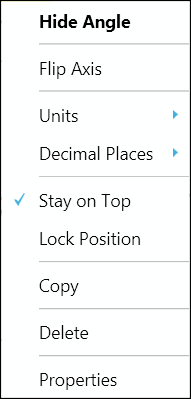Change the font and background used in a label
- Right-click the label itself or the name of the label in the Markups pane to open the context menu. (See The SpinFire User Interface and Browsers.)
- Click Properties.This opens the markup Properties dialog box.
- Click the button that displays the current font name and size.This opens the Font dialog box. (See 2D Viewer Settings.)
- Select the desired font settings and click OK.
- Click the Background... button to open the Color dialog box.
- Select the background color for the label and click OK.
Note
A preview of the selected font and background is shown in the Properties dialog box.
This procedure changes the font of the selected label only.
Change the color of markup arrows and lines
- Right-click the label itself or the name of the label in the Markups pane to open the context menu. (See The SpinFire User Interface and Browsers.)
- Click Properties. This opens the markup Properties dialog box.
- Click the Color... button associated with either Arrow or Line to open the Color dialog box.
- Click the desired color and click OK.
Note
This procedure changes the color of the selected label only.
Add a link to a markup label
- Right-click the label itself or the name of the label in the Markups pane to open the context menu. (See The SpinFire User Interface and Browsers.)
- Click Properties.This opens the markup Properties dialog box
- Click in the Hyperlink box.
- Type the path of the Web page or file you want to link to, or click the folder icon to browse to a local file.
- Click OK. The text of the label should be underlined.
Note
Examples of valid link paths include:
To link to a user view, type the pound sign (#) followed by the name of the saved view.
To link to another document within the .3D file, surround the name of the document with square brackets [ ]. For example, typing [Wheel] would open the Wheel document.
If you would like to link a user view within a 3D document, add the pound sign # followed by the viewname. For example, typing [Wheel]#view2 would open the Wheel document and display the view named view2.
SpinFire Ultimate will append the http:// protocol header to any relative link. Therefore, links to files must use an absolute path.
Add or edit a description or comment
To add or edit a description
- Right-click the label itself or the name of the label in the Markups browser pane to open the context menu. (See The SpinFire User Interface and Browsers.)
- Click Properties.This opens the markup Properties dialog box.
- Click in the Description box and type a description.
- Click OK. The description will appear on the label beneath the original measurement or note.
- Right-click the label itself or the name of the label in the Markups pane to open the context menu. (See The SpinFire User Interface and Browsers.)
- Click Properties. This opens the markup Properties dialog box.
- Click in the Comments box and type your comment.
- Click OK. A mark will appear in the lower-right corner of the label, indicating the presence of a comment.