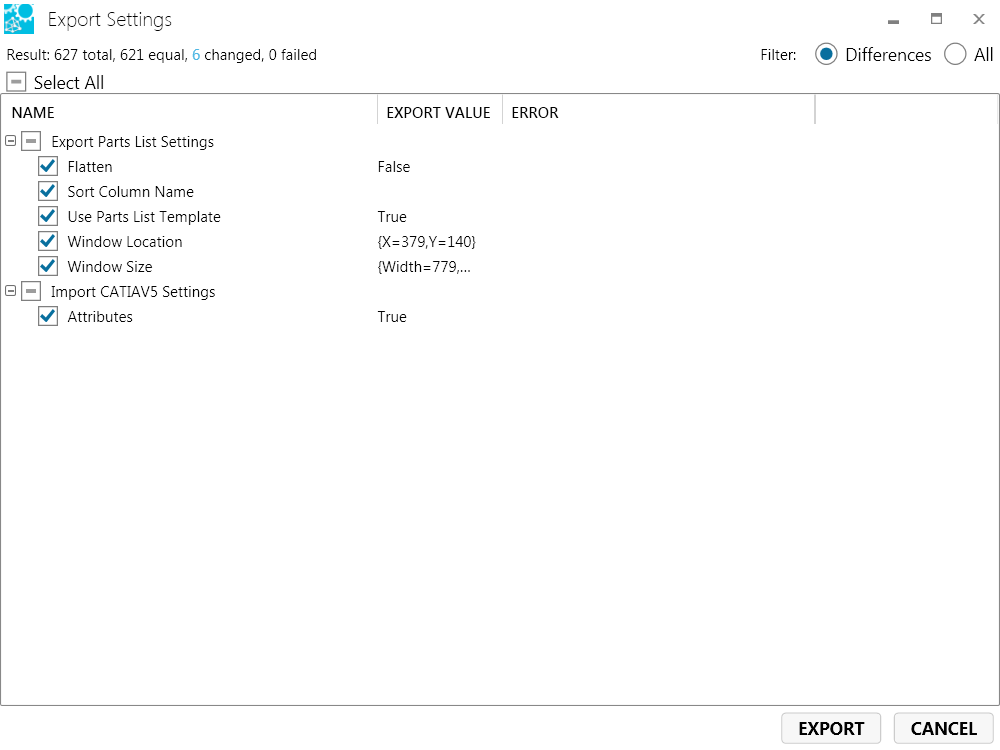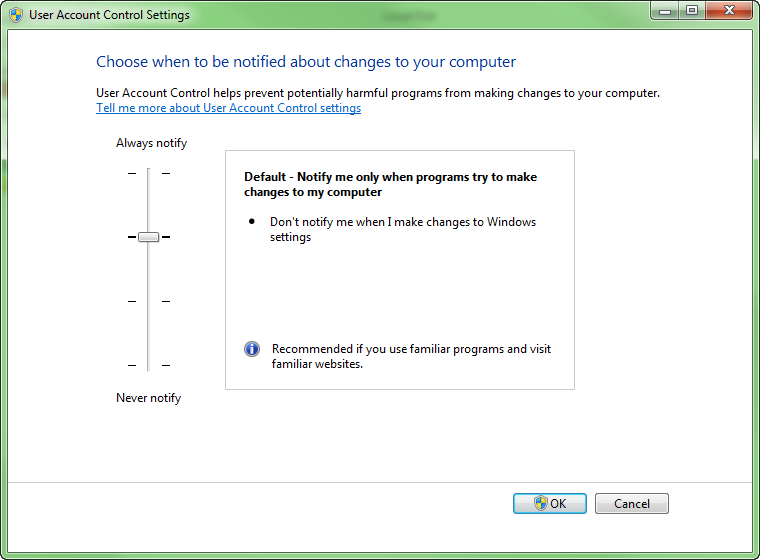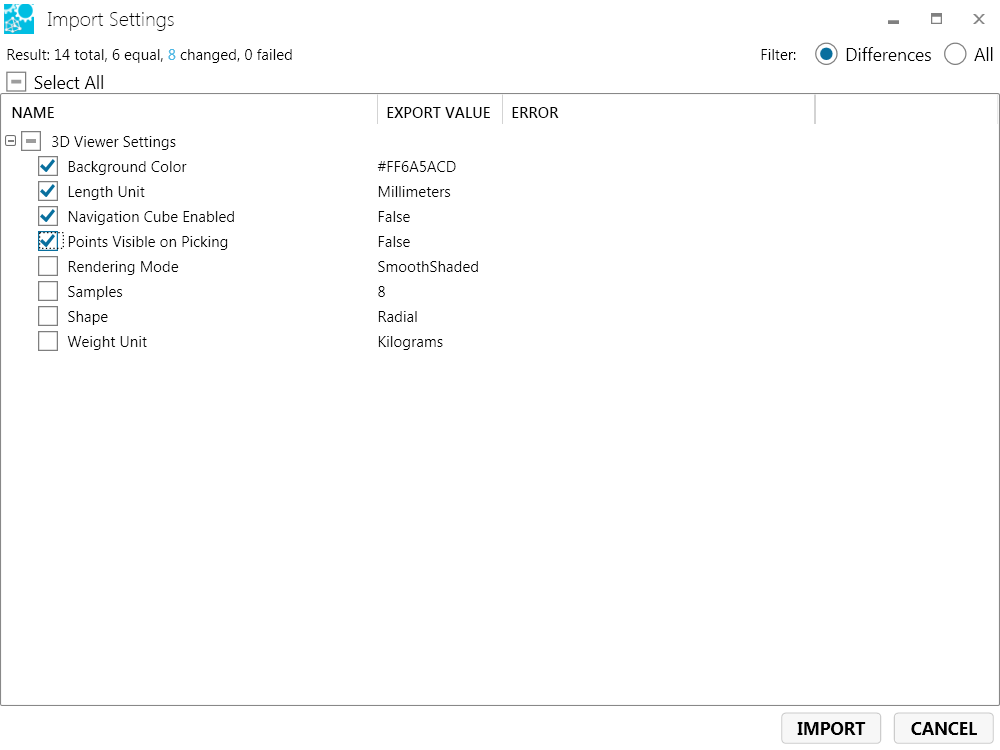The Viewer Settings Configuration File
You can save your current Application, 3D Viewer, and 2D Viewer settings to shared configuration files (XML). Another user can then load this XML file to use the same Application, 2D, and 3D Viewer settings in his/her SpinFire Ultimate environment. This can be useful if a particular CAD file requires specific settings in order to be viewed properly or if an organization needs to ensure that all users are using the same settings.
Often, in multi-user environments, it is the SpinFire Ultimate system administrator who determines whether or not to use the Shared Configuration File.
The Shared Configuration File is used to standardize settings (such as markup colors and fonts, measurement units, and so on) when there are multiple users in a common work setting. It stores SpinFire application default settings that are determined by your enterprise SpinFire Ultimate system administrator.
In this type of multi-user installation, only the SpinFire Ultimate system administrator is allowed access to this file; for other users, the option is disabled and will appear grayed out.
System Administrators
To disable/enable access to the Shared Configuration File:
- Right-click the SpinFire Ultimate shortcut icon on the Windows desktop.
- Select Run as administrator.