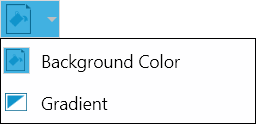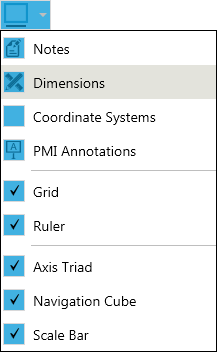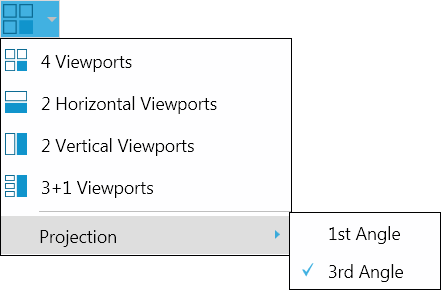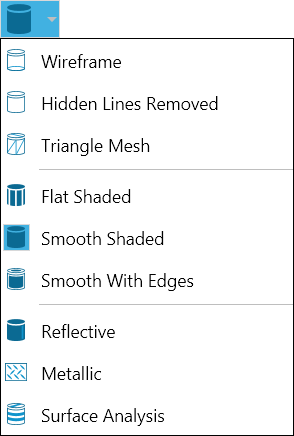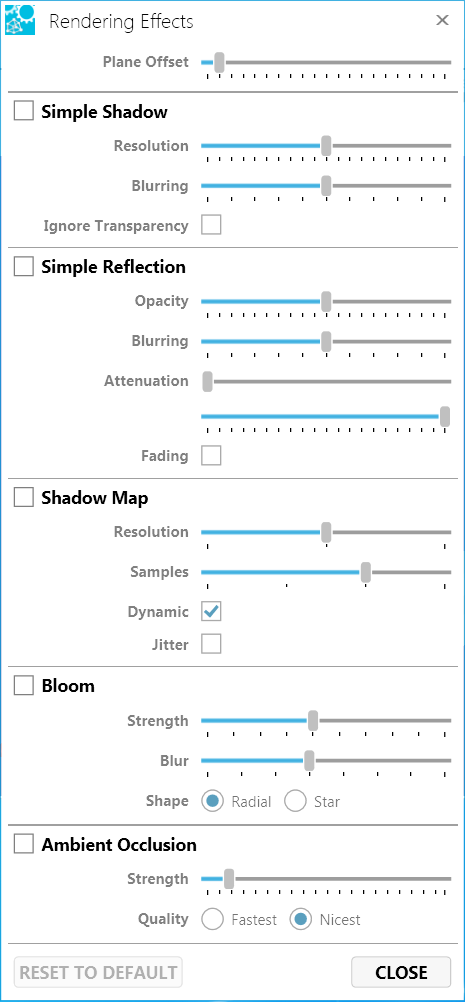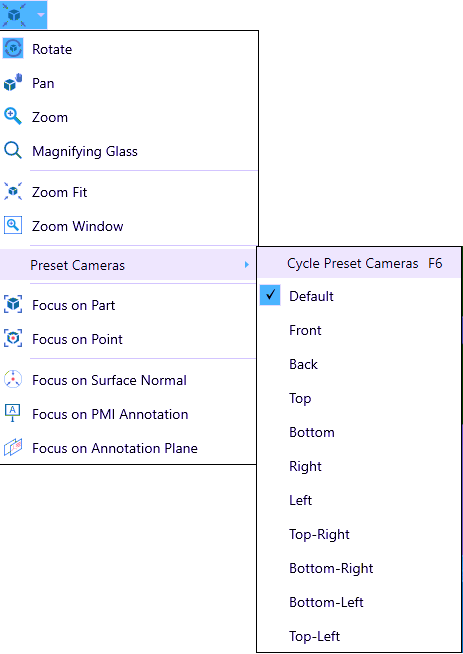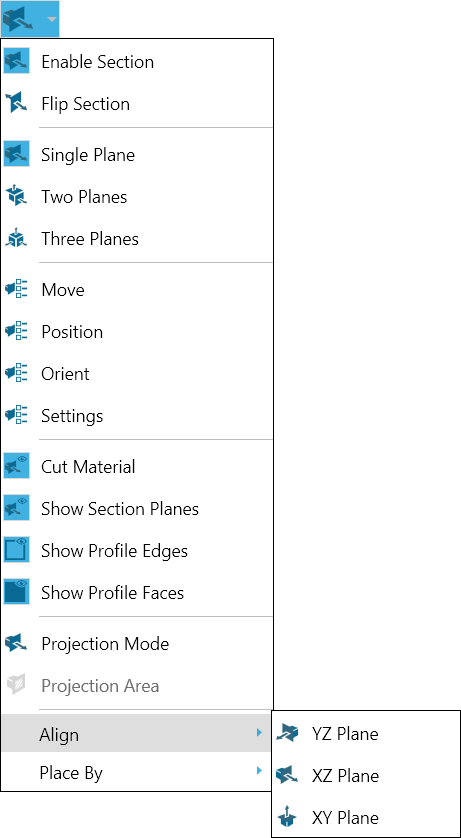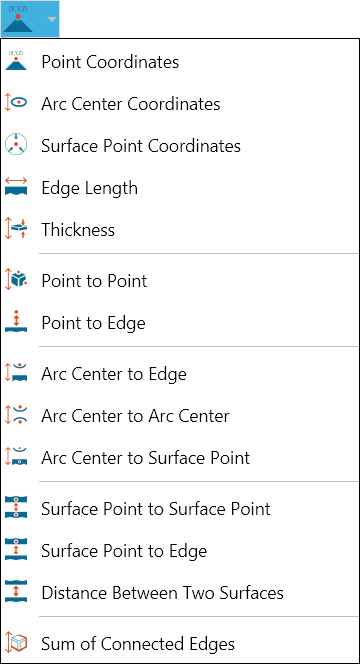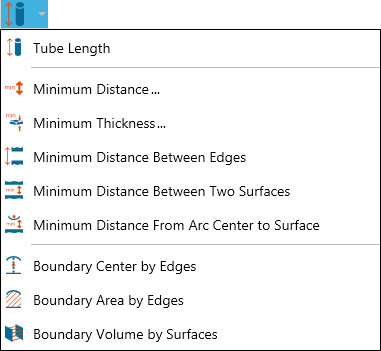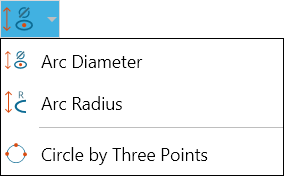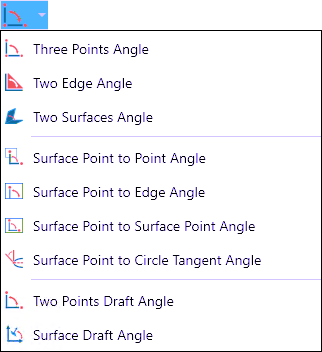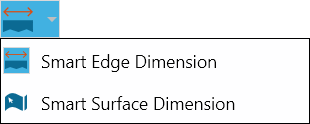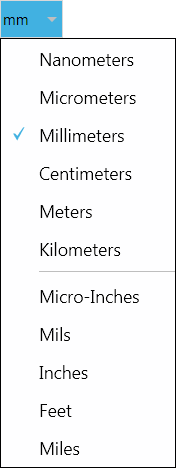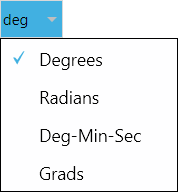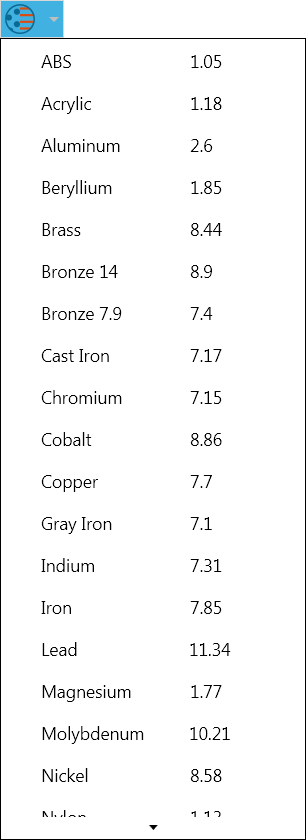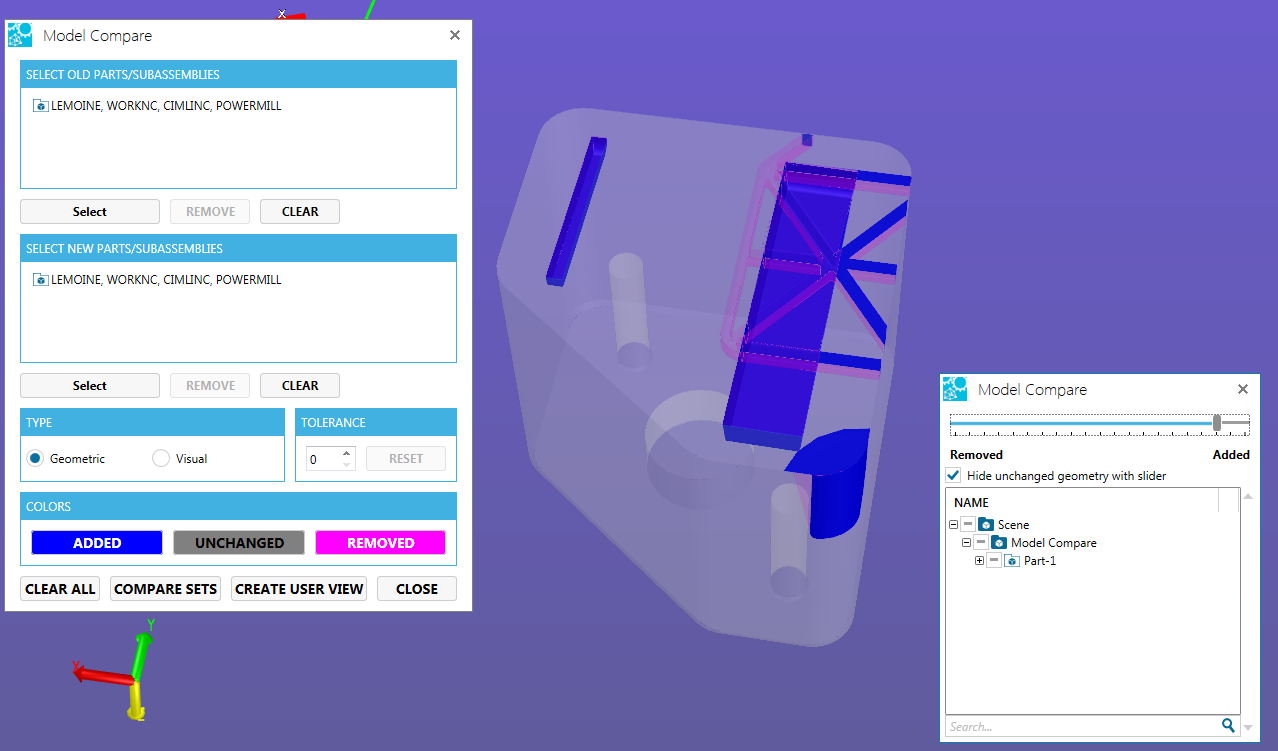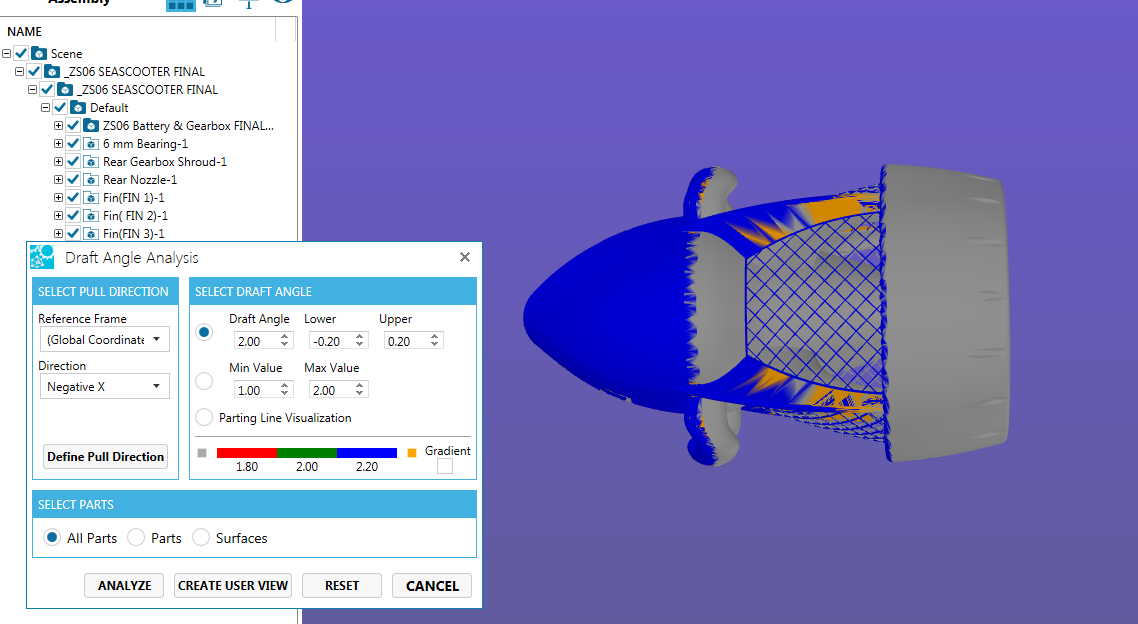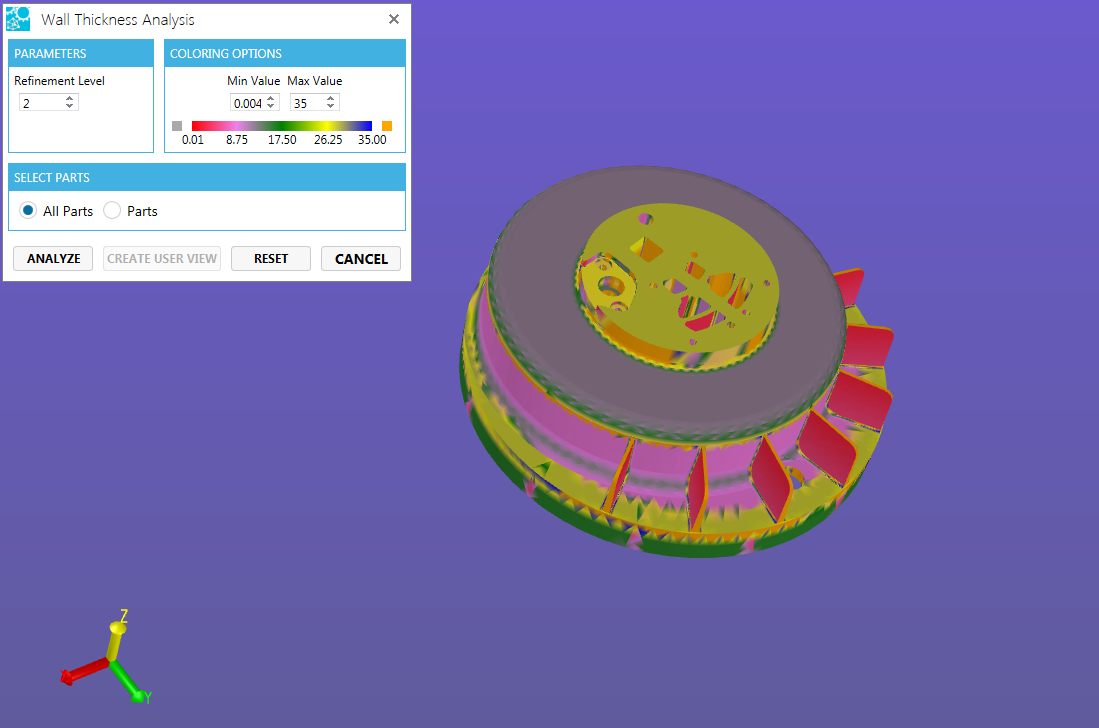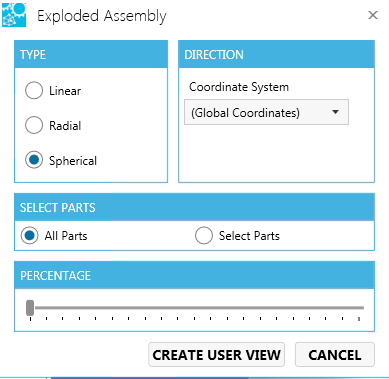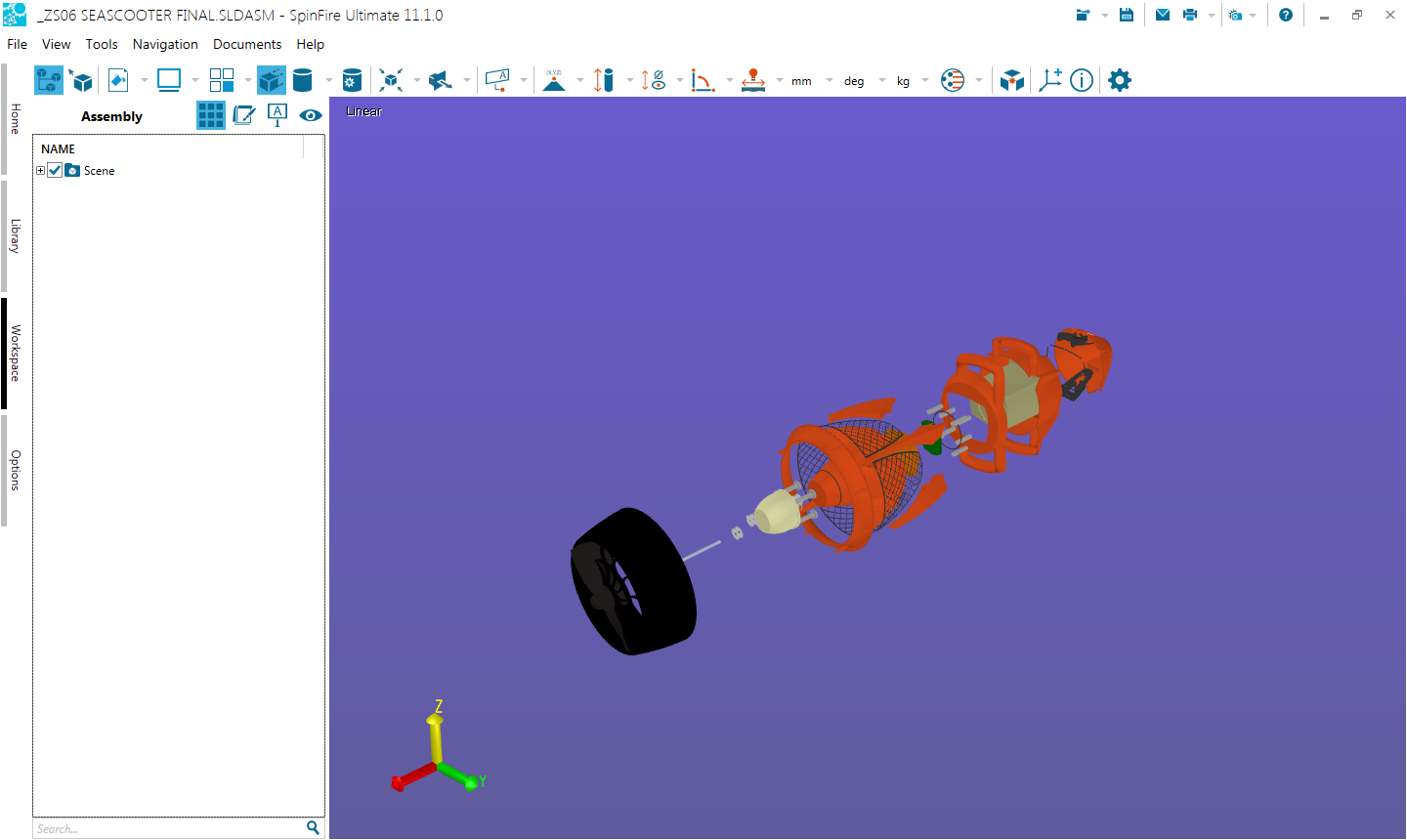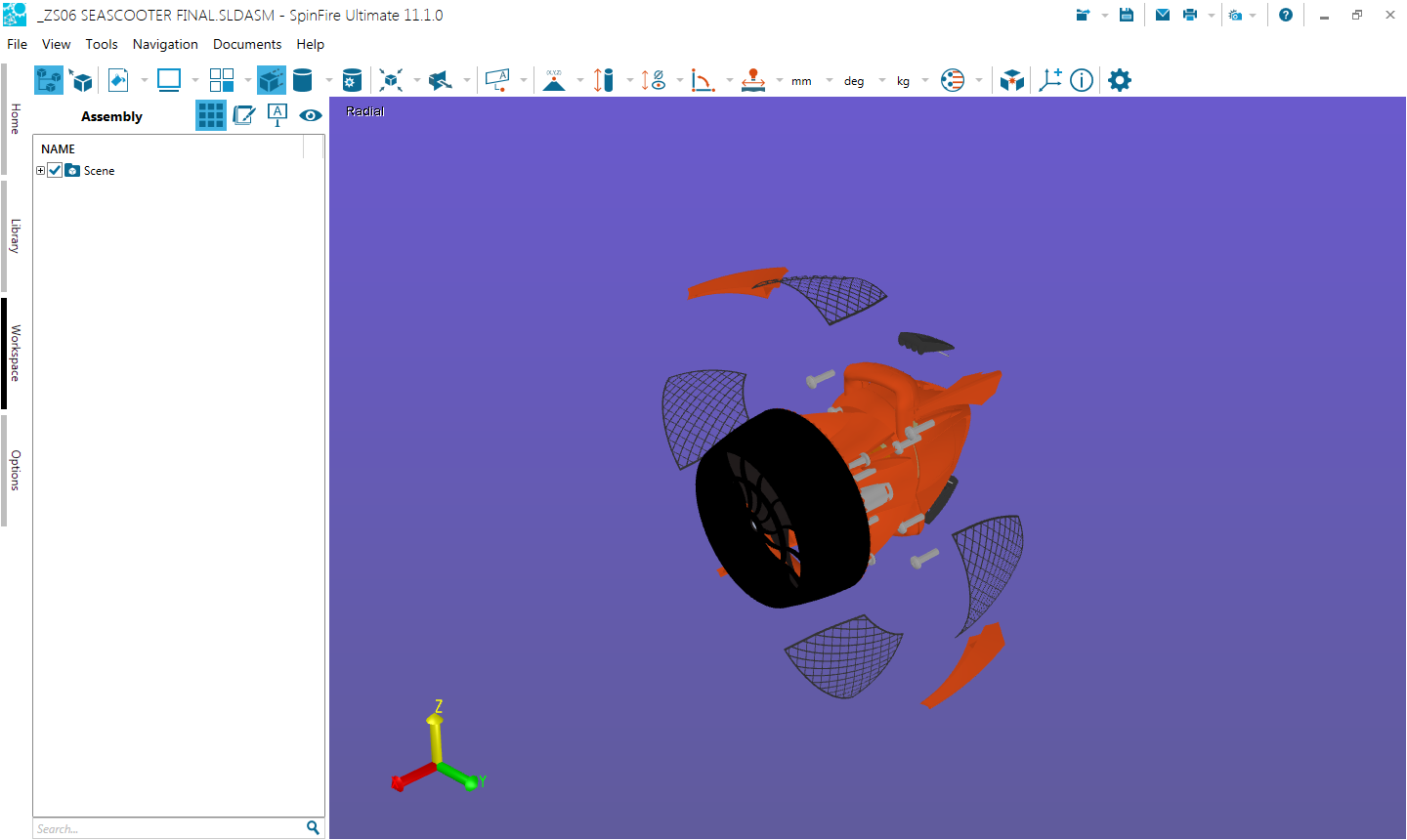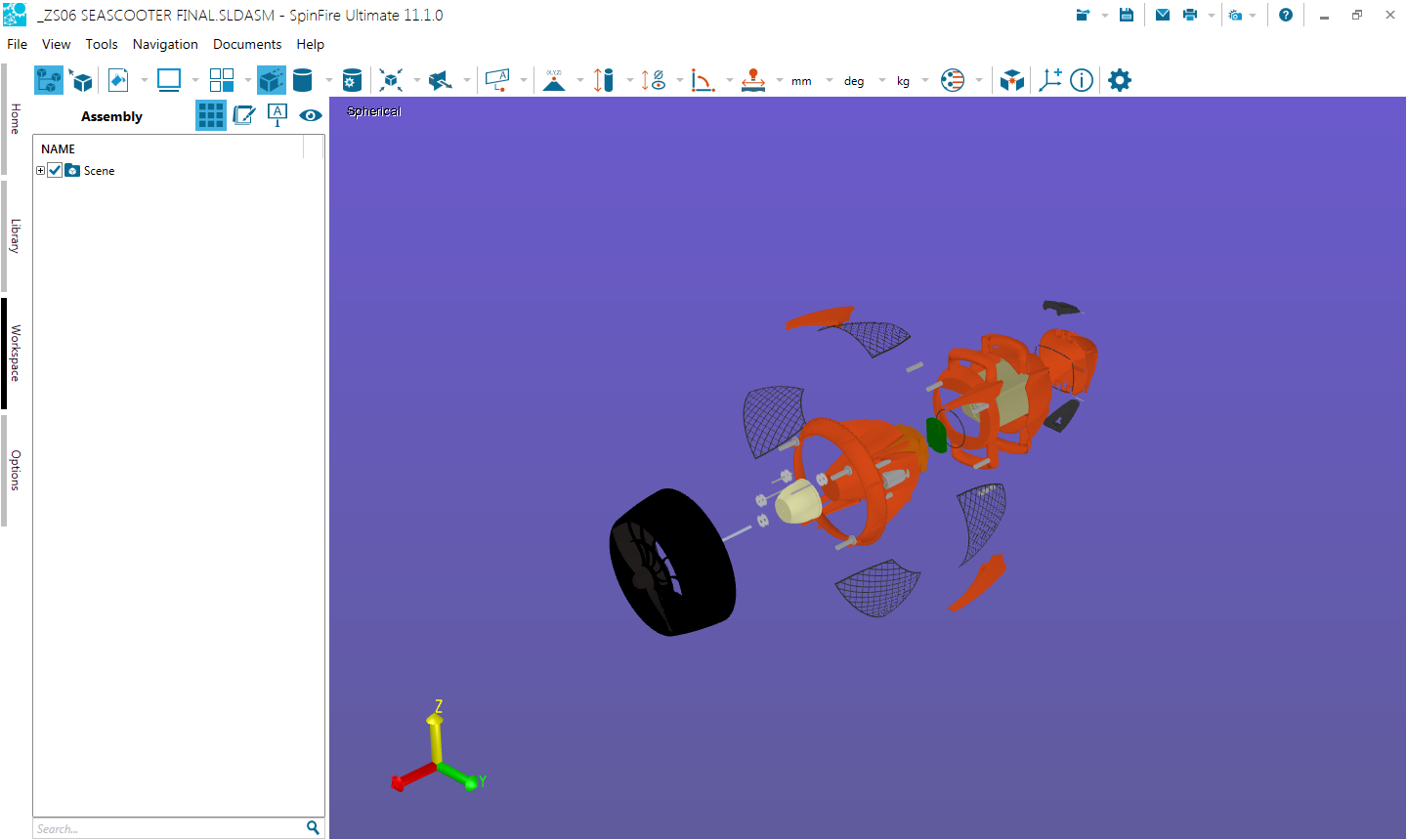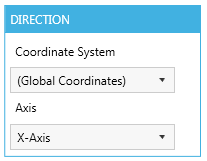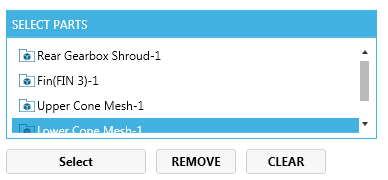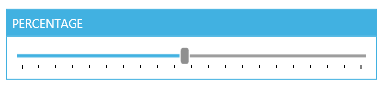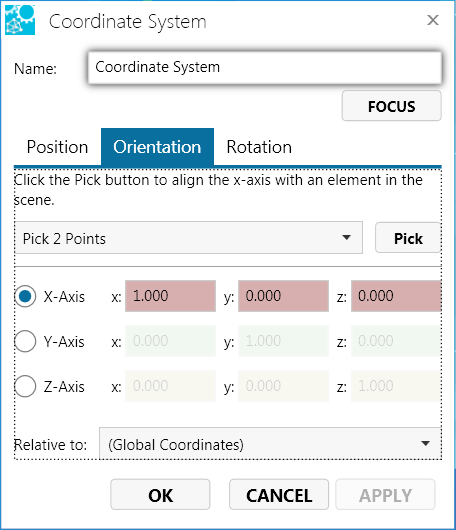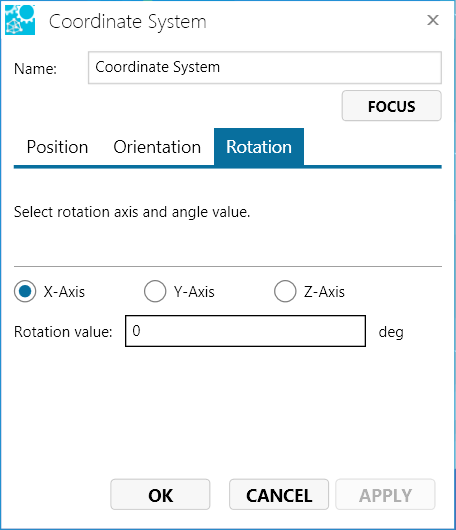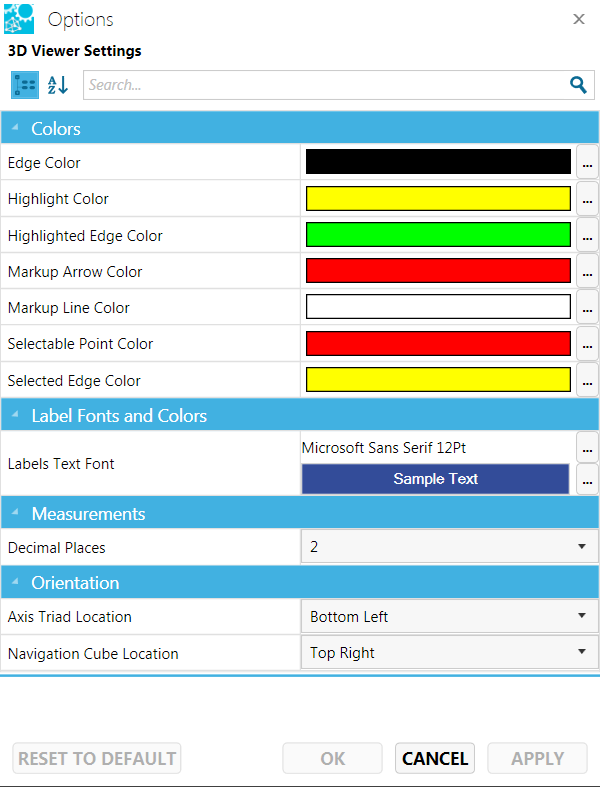3D Document Toolbar

SpinFire Ultimate opens .3D files and all 3D CAD files in 3D mode and displays the 3D document toolbar. With this toolbar, you can initiate commands using a combination of buttons and menus to view and manipulate document objects.
Open a menu by clicking the drop-down arrow to the right of an icon on the toolbar. Once you have used a particular command, the icon associated with that command will remain on the toolbar. You can then quickly repeat the last command you called with just one click.
For example, to measure the diameter of an arc, click the drop-down arrow next to the current Radial menu icon, then select Arc Diameter. The Arc Diameter icon will remain on the toolbar until another linear measurement command is selected.
To find out which command is active, move your pointer over the icon to see the pop-up label.
| ||
| ||
 | ||
| ||
 | ||
| ||
| ||
|